Live Update 6 使用說明
![]() Download Live Update 6
Download Live Update 6
Live Update 6 支援下列微星產品與項目:
主機板: 驅動程式/BIOS/工具軟體;
顯示卡: 驅動程式/BIOS
1.安裝完畢並開啟 Live Update6, 即會看到 Live Update 6 首頁- [Live Update]. 頁面下方將會顯示您系統的資訊,包括上次掃描的日期

2.在 [Live Update] 頁面提供兩種掃瞄方式, 包括 [Manual], 以及 [Automatic Scan]. 選擇 [Automatic Scan], 系統將會自動搜尋目前最新的所有項目。或是選擇 [Manual] 並選擇您想掃描的項目。

3.待系統掃描完成後,搜尋結果下方即會顯示出尚未安裝或有更新版本可供下載的項目。請點選  圖示以顯示項目資訊或點選
圖示以顯示項目資訊或點選  圖示下載安裝。或選擇您欲下載的項目後按 [Download] 按鈕下載該項目。
圖示下載安裝。或選擇您欲下載的項目後按 [Download] 按鈕下載該項目。

4.[History] 頁面可看到已下載過的項目,點選  圖示查看項目資訊。
圖示查看項目資訊。

5.[Setting] 頁面可作掃描提醒設定。預設為每個月提醒一次,您也可以選擇適合您的提醒頻率,Live Update 將於設定的時間提醒您做系統掃描,以保持系統於最新的狀態。設定完請按 [Apply] 套用設定。

6.當系統到了設定提醒的時間,會自動跳出 Live Update 6 Reminder,提醒您做系統掃描。您也可以選擇 [Yes] 或 [No] 進行更新。選擇 [Remind me later] 或 [Never remind me] 更改提醒設定。

7.[System information] 頁面在按下 [Scan] 按鈕後可看到已安裝的驅動程式及工具。

8.[ i ] 按鈕可以連結到 [msi website],並可看到 Live Update 6 版本。

BIOS Flash 使用說明:
|
|
|||||||
 |
 |
|||||||
|
|
|||||||
 |
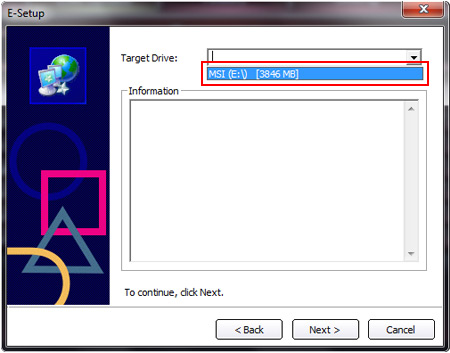 |
|||||||
|
|
|||||||
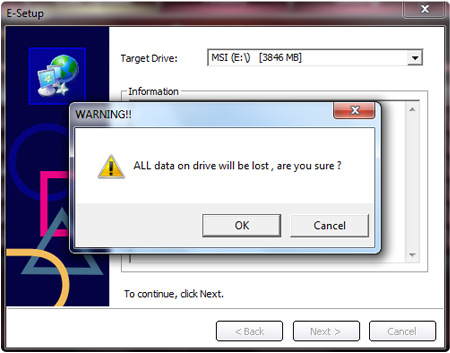 |
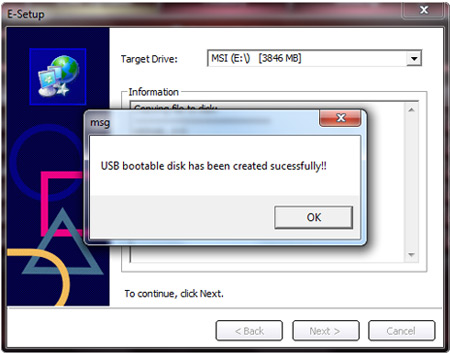 |
|||||||
|
|
|||||||
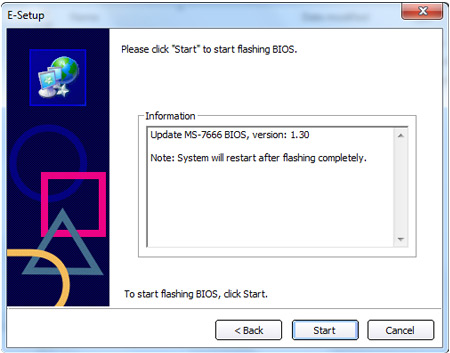 |
 |
|||||||
|
|
|||||||
 |
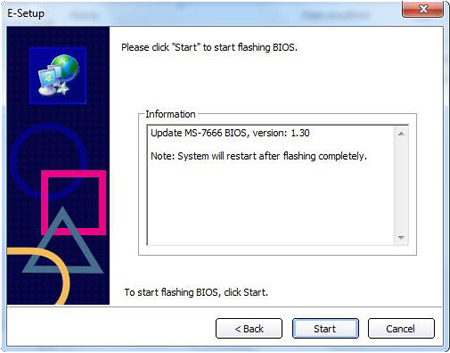  |