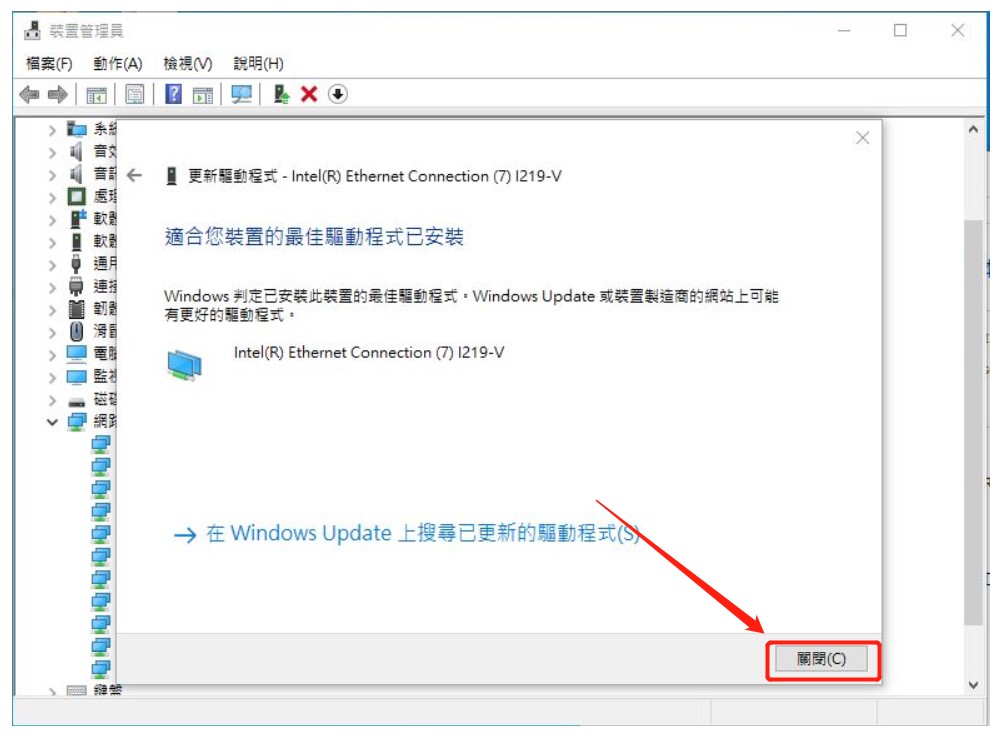驅動程式安裝失敗,該如何處理
驅動程式安裝失敗,首先須將現已安裝的驅動程式卸載,再下載更新的驅動程式版本。MSI官網提供的驅動版本經過官方的測試與驗證,確認與其他驅動版本相容,提供穩定的品質。若問題依然無法排除則建議使用晶片商提供的驅動版本,晶片商的版本相較之下會較新,亦可透過微軟自動更新,有機會可解除當前問題,提醒您,若再次安裝新的驅動前,請先卸載當前驅動程式再執行。
卸載目前驅動程式
下載並更新MSI官網的驅動程式版本
下載並更新晶片商的驅動程式版本
使用微軟自動更新
卸載目前驅動程式
• 進入MSI官網搜索對應的主機板並下載產品手冊
卸載目前的驅動程式
o 在Windows作業系統中右鍵點擊「Windows鍵」→點選「裝置管理員」
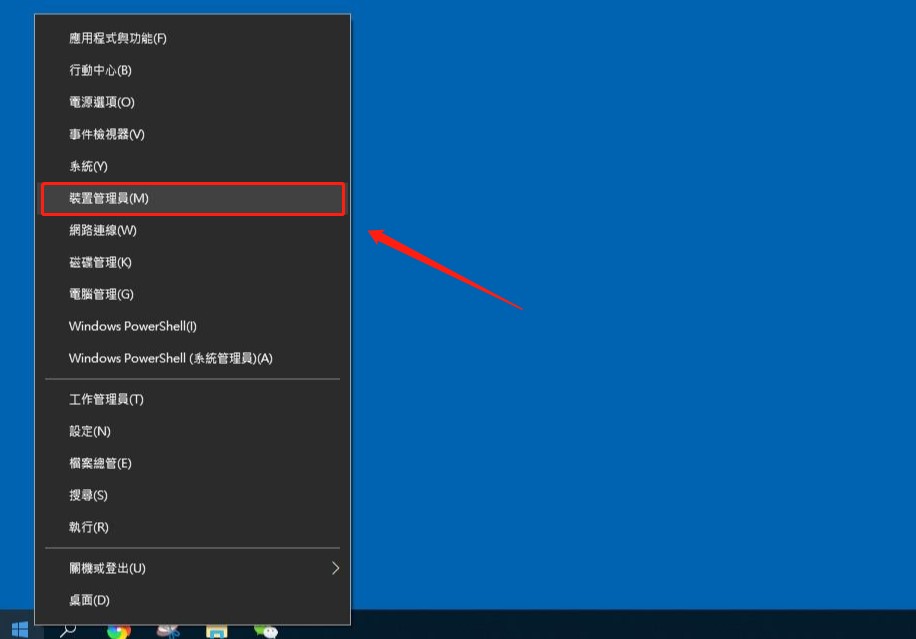
o 右鍵點擊對應的裝置設備→選擇「解除安裝裝置」
注意:MSI驅動程式官網下載及卸載名稱對照表
| MSI 官網下載名稱 | 新增移除程式卸載名稱 | |
| 藍牙 | Bluetooth driver | Intel ® Wireless Bluetooth |
| 有線網卡 | Intel Network Drivers | Intel ® Network Connections |
| 無線網卡 | Intel Wifi Driver | Intel ® PROSet/無線軟體 |
| RAID陣列 | Intel Rapid Storage Technology Driver | Intel ®快速存儲技術 |
| 內顯 | Intel VGA Driver | Intel ® 顯示晶片驅動程式 |
| 音效 | Realtek HD Universal Driver | Realtek High Definition Audio Driver |
| 晶片 | Intel Chipset Driver | Intel ®晶片組裝置軟體 |
舉例:卸載 MPG Z390M GAMING EDGE AC當前的網卡驅動程式
➣ 選擇「網路介面卡」→右鍵點擊「Intel(R) Ethernet Connection(7) I219-V」→選擇「解除安裝裝置」
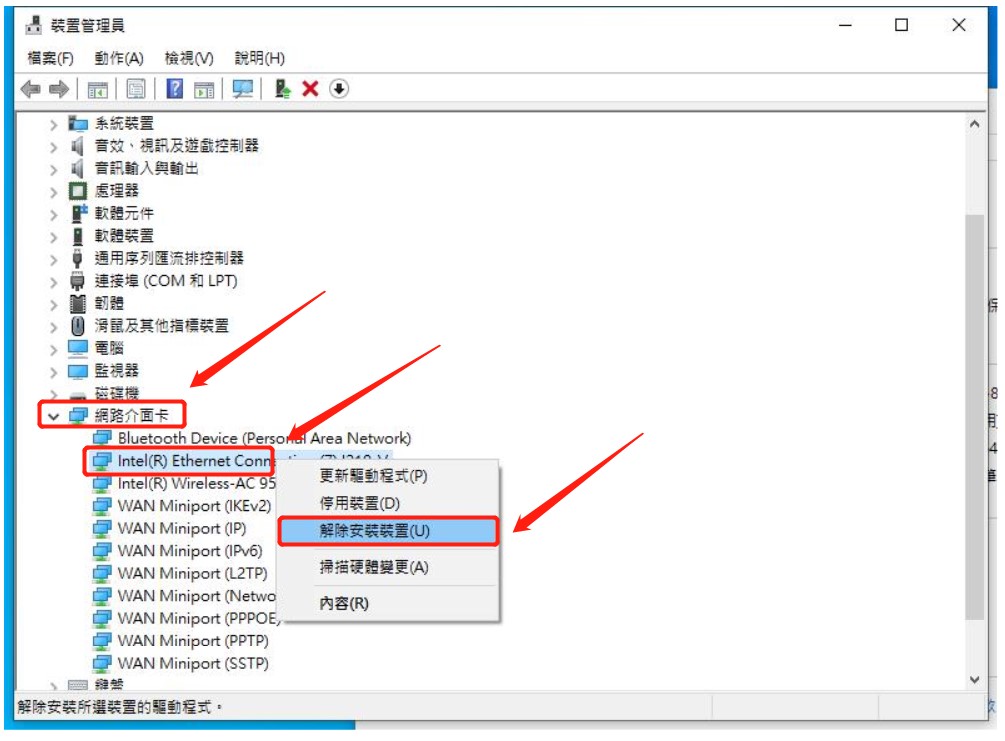
➣ 勾選「刪除此裝置的驅動程式軟體」→選擇「解除安裝」即可完成卸載
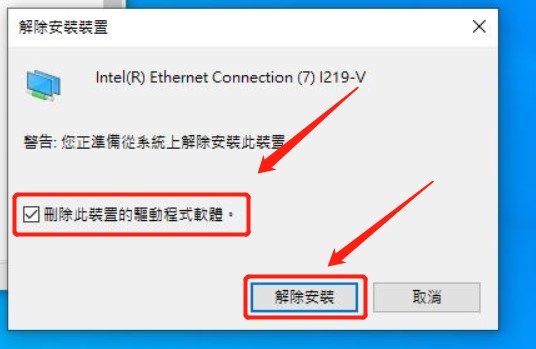
下載並更新MSI官網的驅動程式版本
• 進入MSI官網下載並安裝對應主機板的驅動程式
➣舉例:下載並安裝MPG Z390M GAMING EDGE AC的網卡驅動程式
o 找在微星官網點擊「搜索」圖標→輸入「MPG Z390M GAMING EDGE AC」→按「Enter鍵」進行搜索
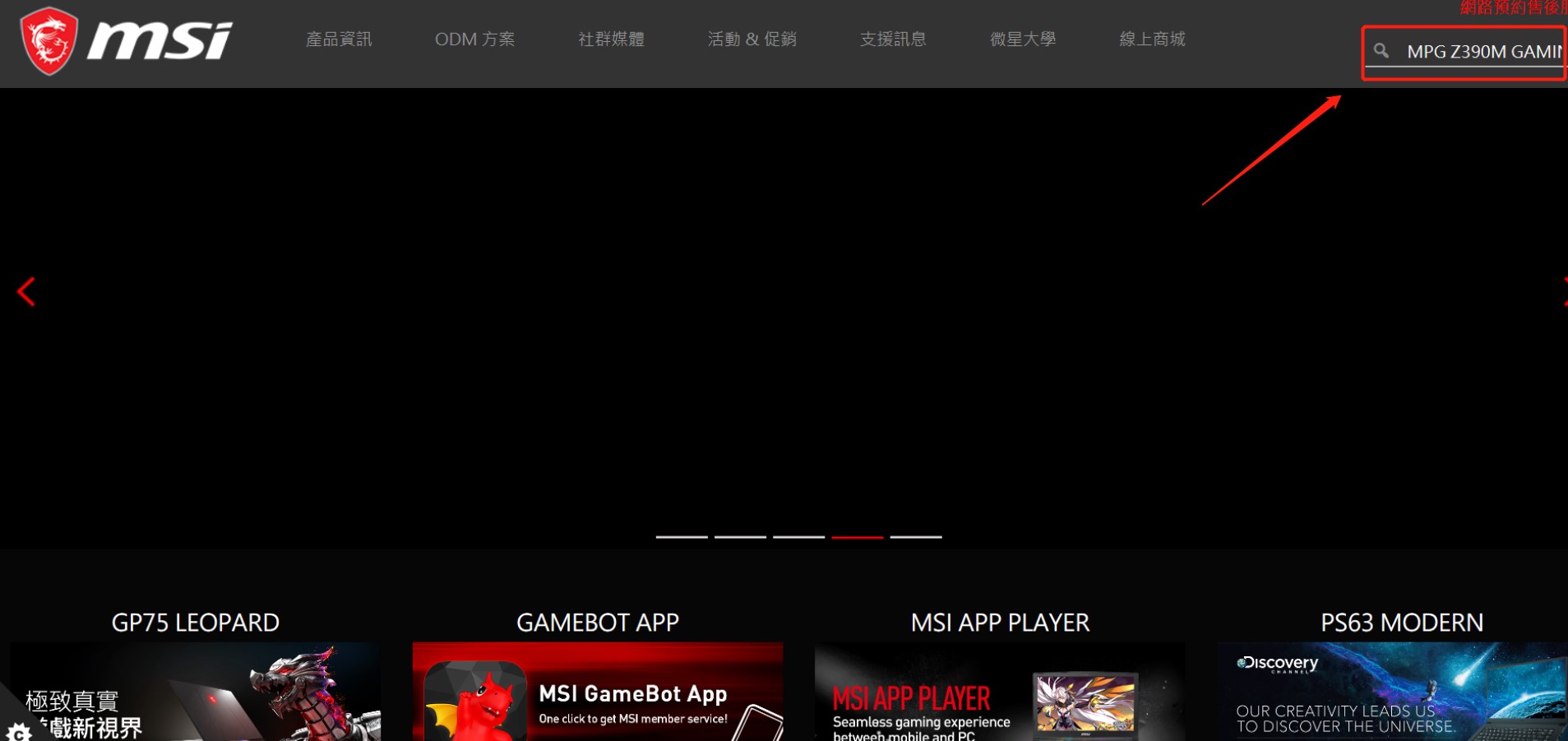
o 找到MPG Z390M GAMING EDG AC,選擇「檔案下載」
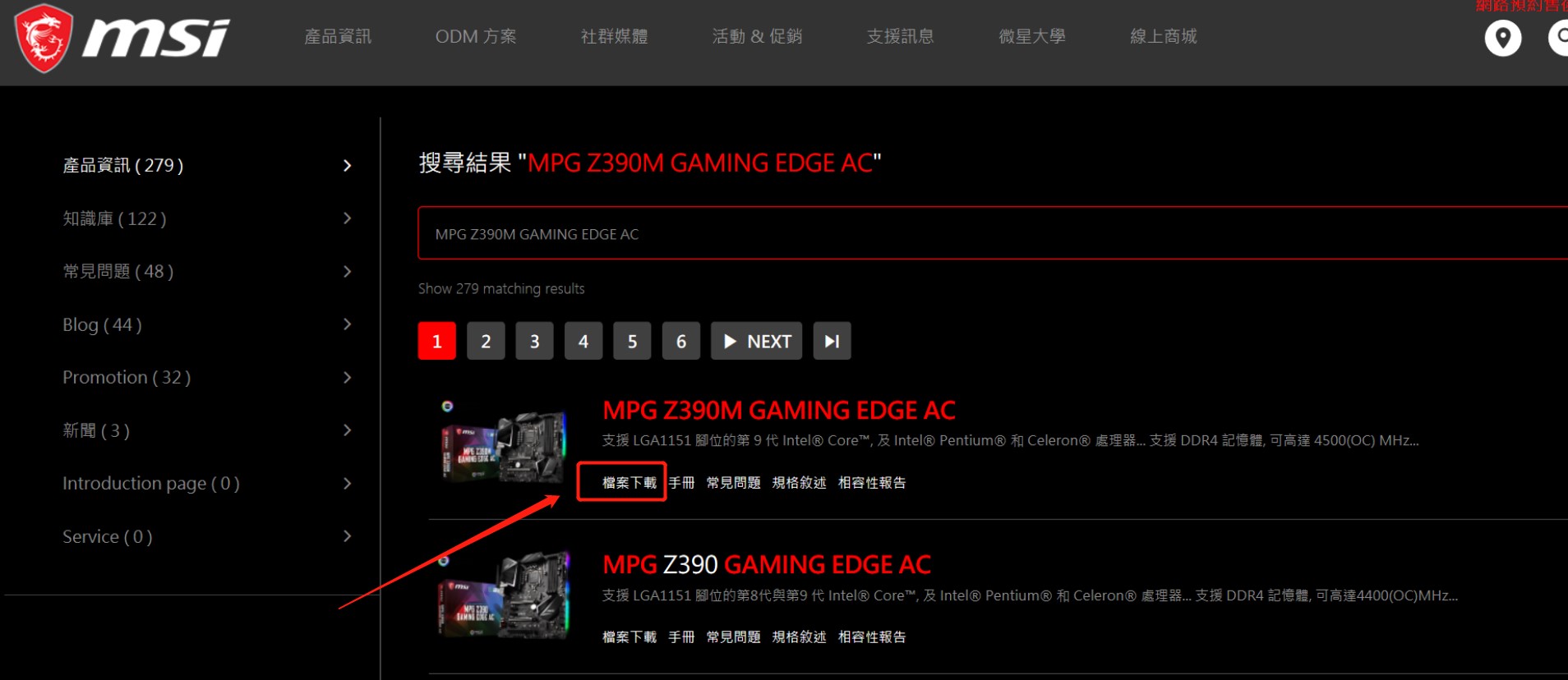
o 點擊「驅動程式」
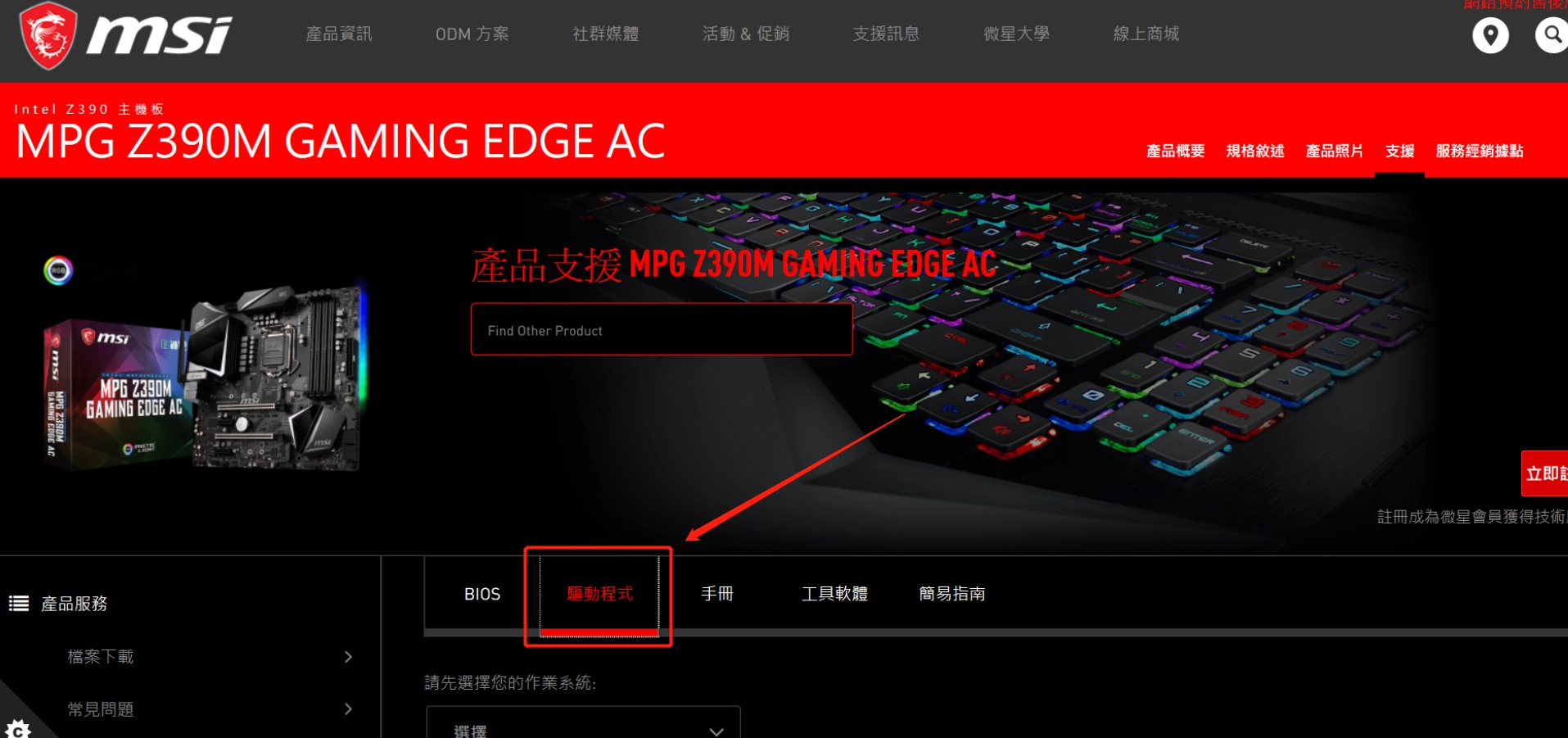
o 選擇作業系統
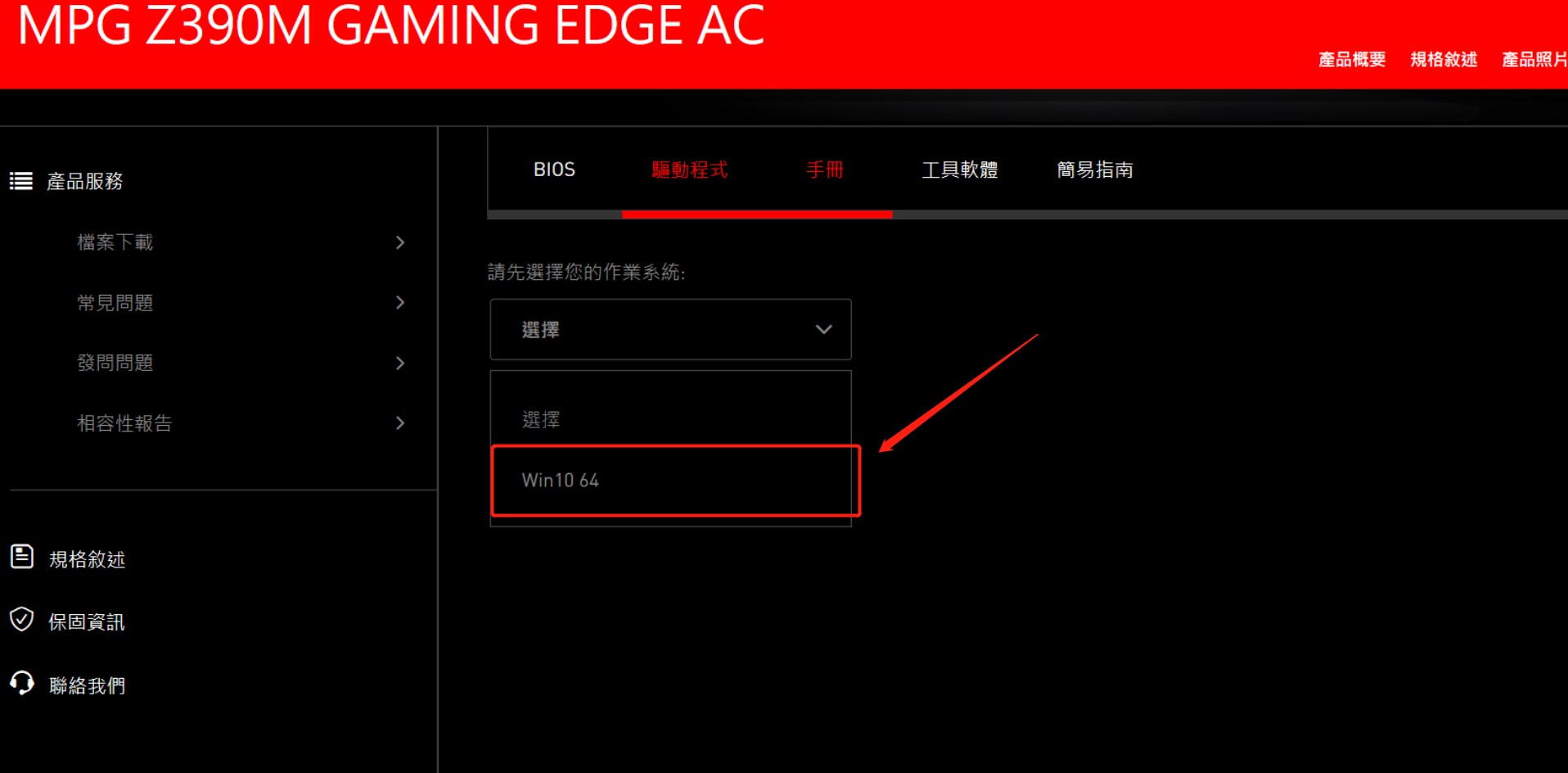
o 點擊並展開「LAN Driver」→找到「Intel Network Drivers」→點擊「下載圖示」
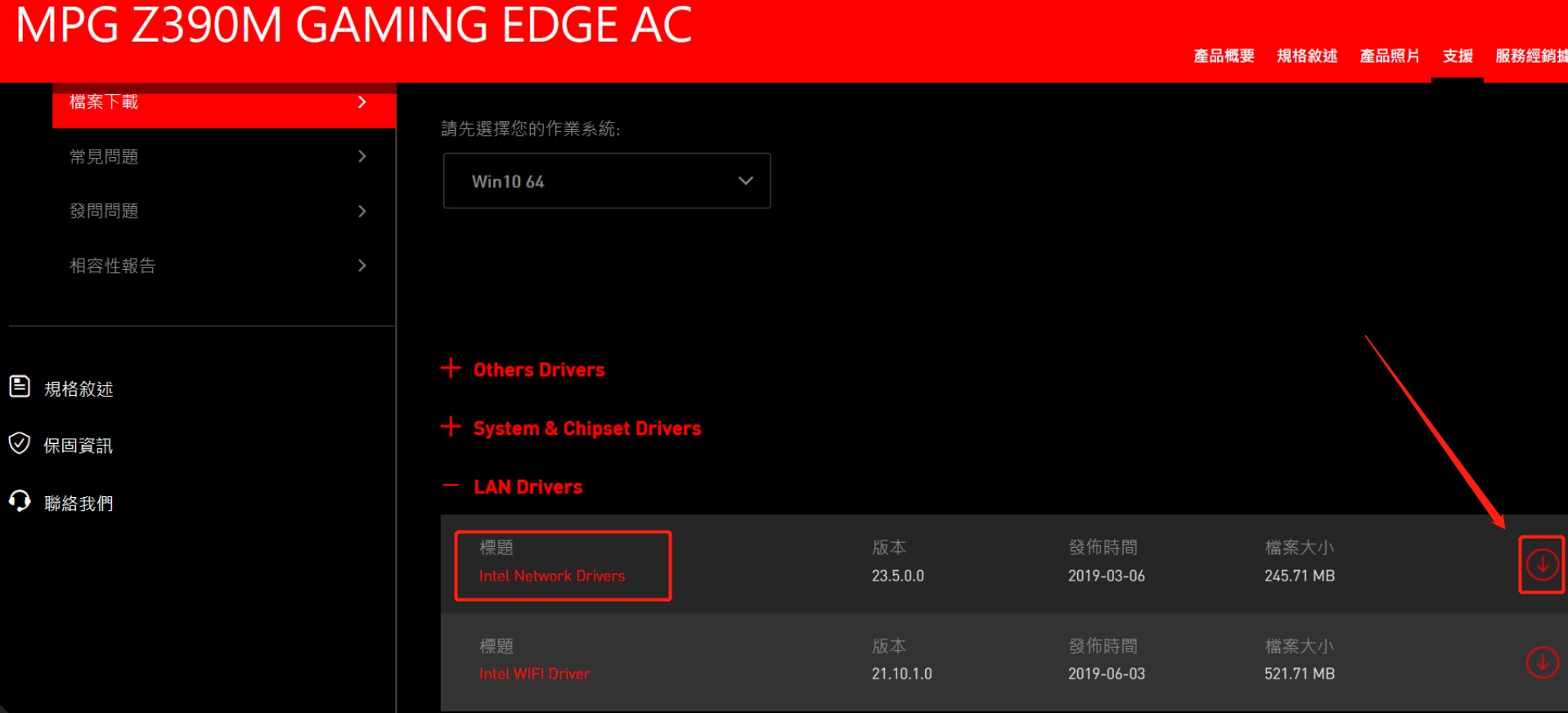
o 右鍵點擊下載好的文件,選擇「解壓縮全部」
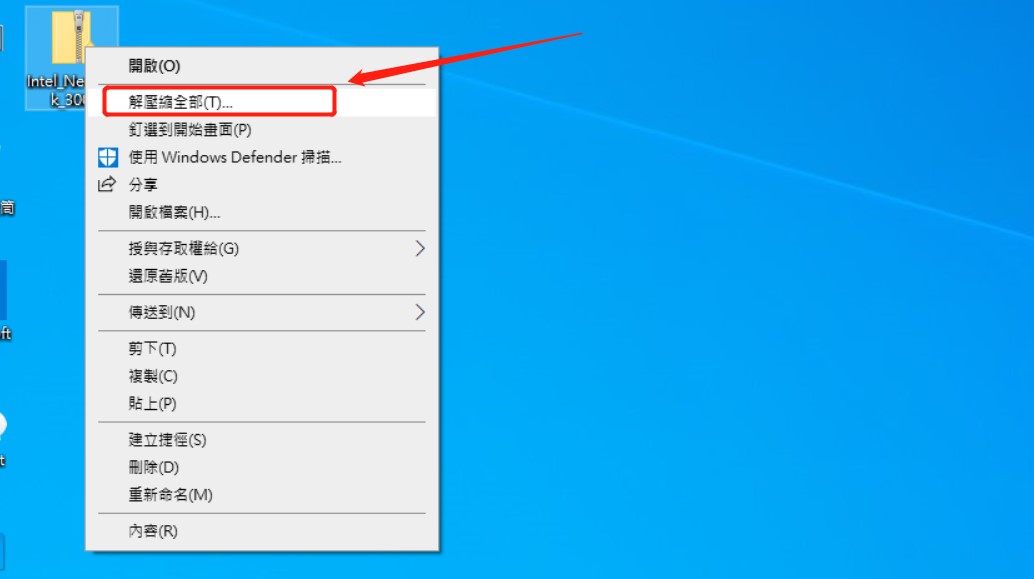
o 選擇「解壓縮」
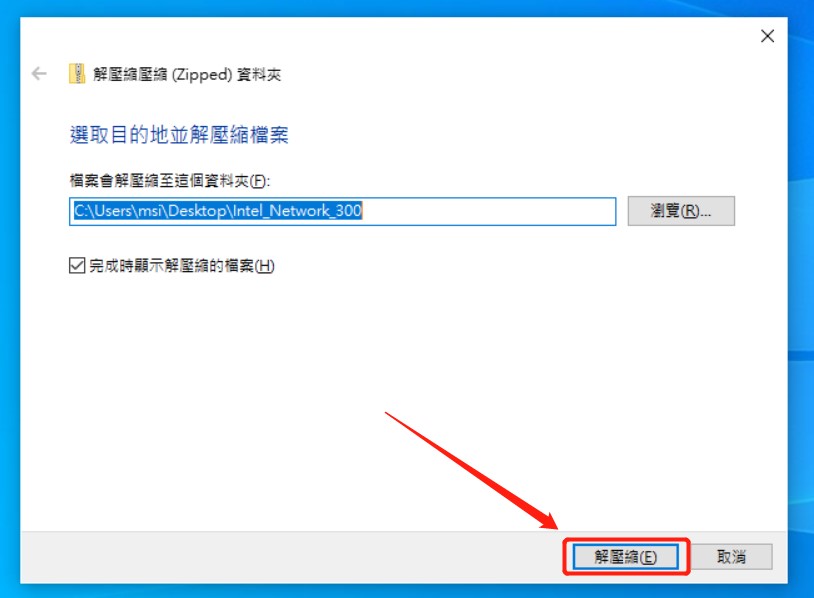
o 連續點選兩下「Autorun」開始安裝
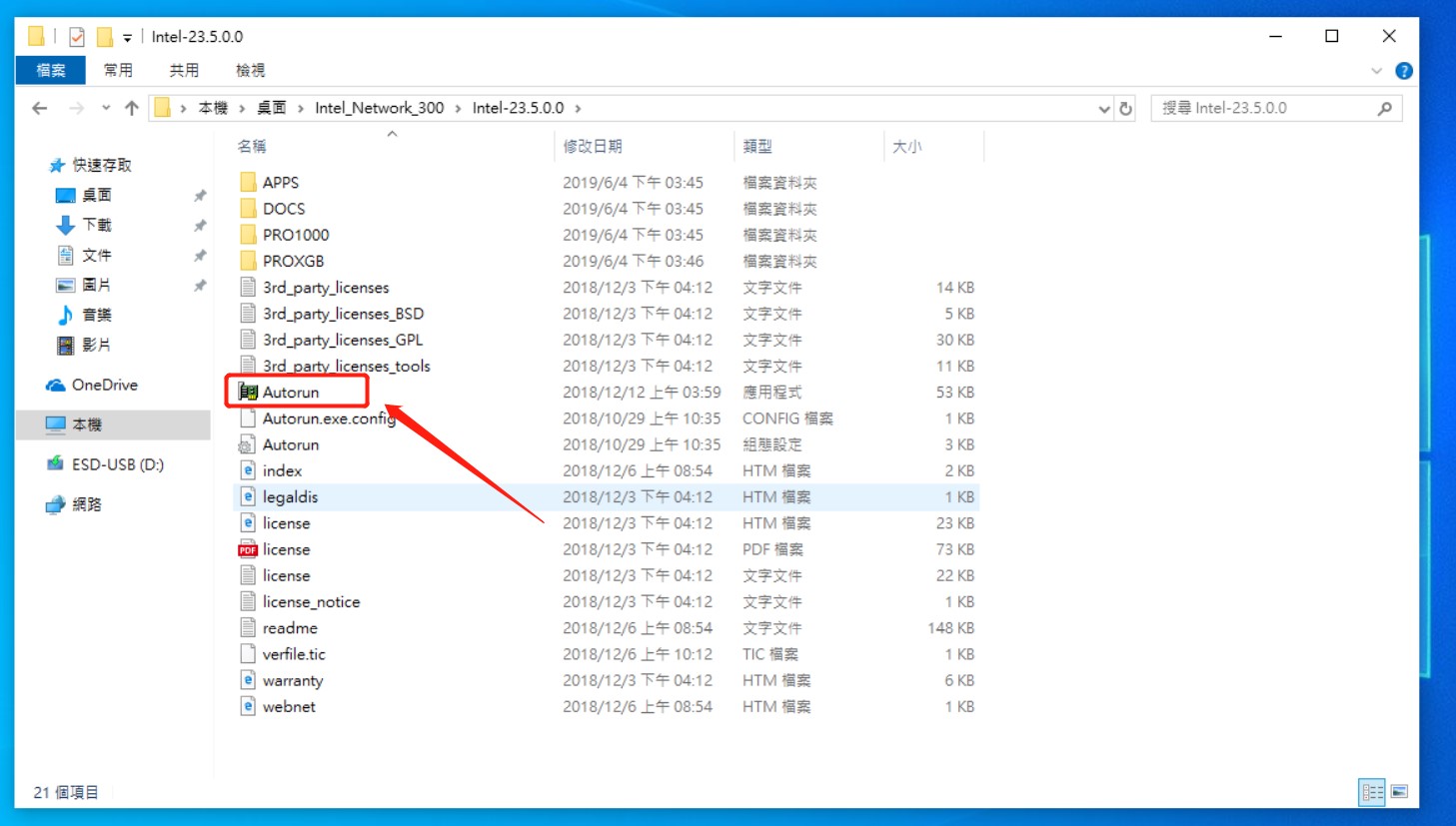
o 選擇「安裝程式與軟體」
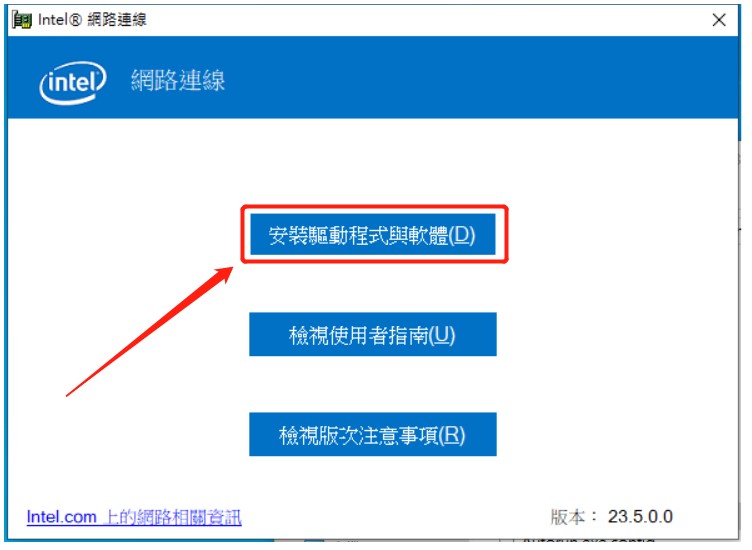
o 選擇「下一步」
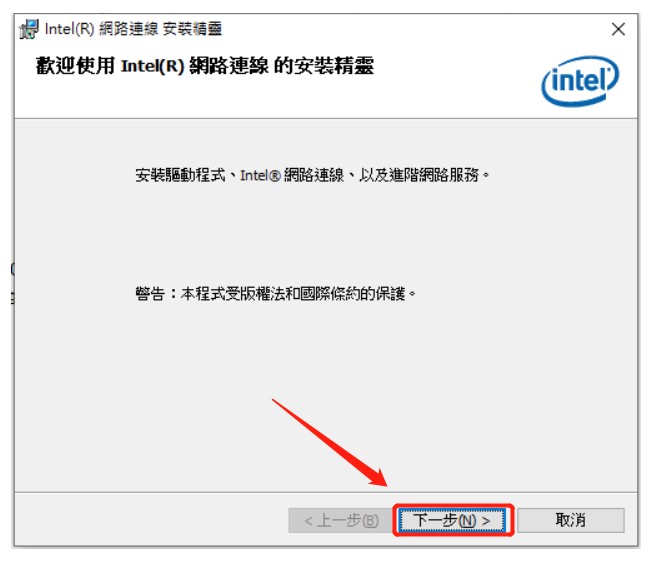
o 勾選「我接受該授權合約中的條款」→選擇「下一步」
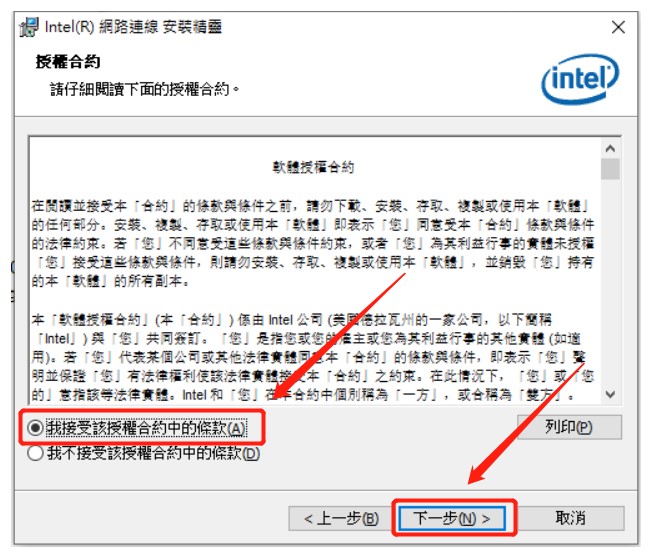
o 選擇「下一步」
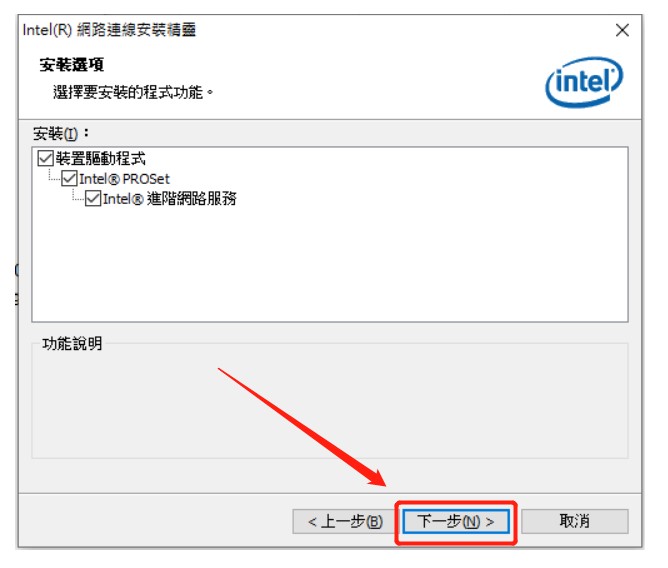
o 選擇「安裝」
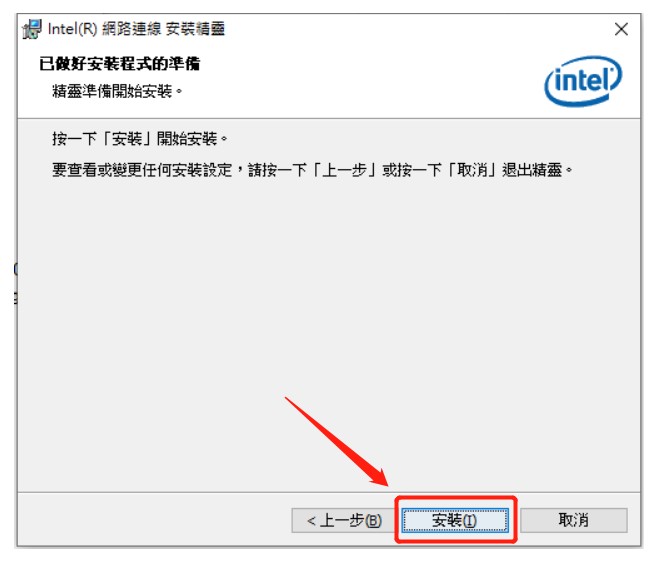
o 選擇「完成」後,請重新啟動您的電腦
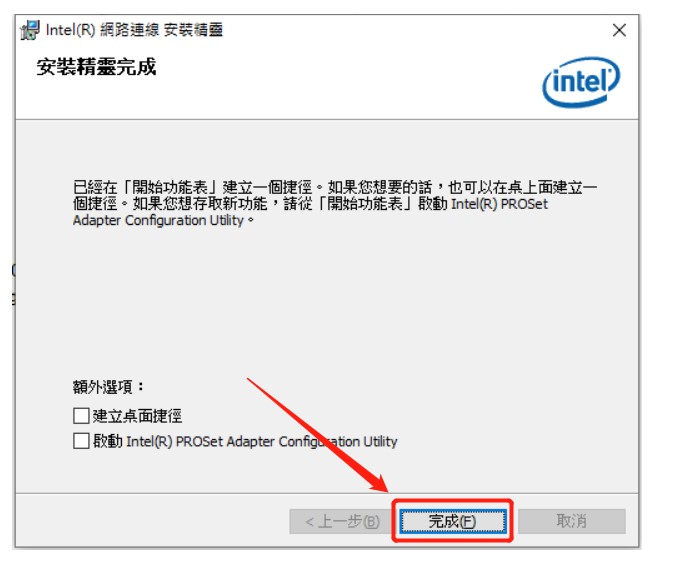
下載並更新晶片商的驅動程式版本
• 到晶片商官網下載並安裝最新版本驅動程式嘗試安裝
舉例:到Intel官網下載並安裝I219-V網卡的最新版本驅動程式
o 選擇「乙太網絡產品」
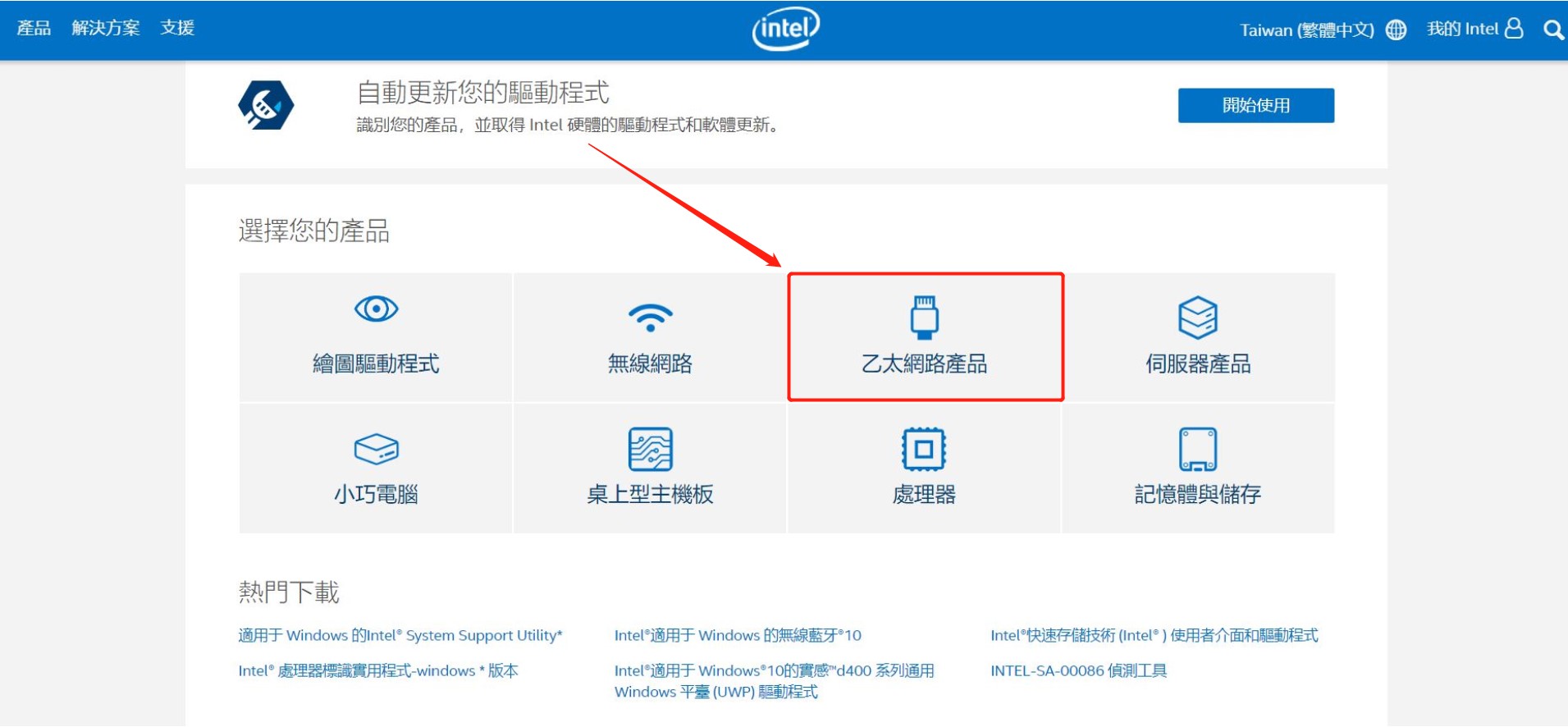
o 在篩選條件兩欄分別選擇「驅動程式」和「Windows10,64位元」
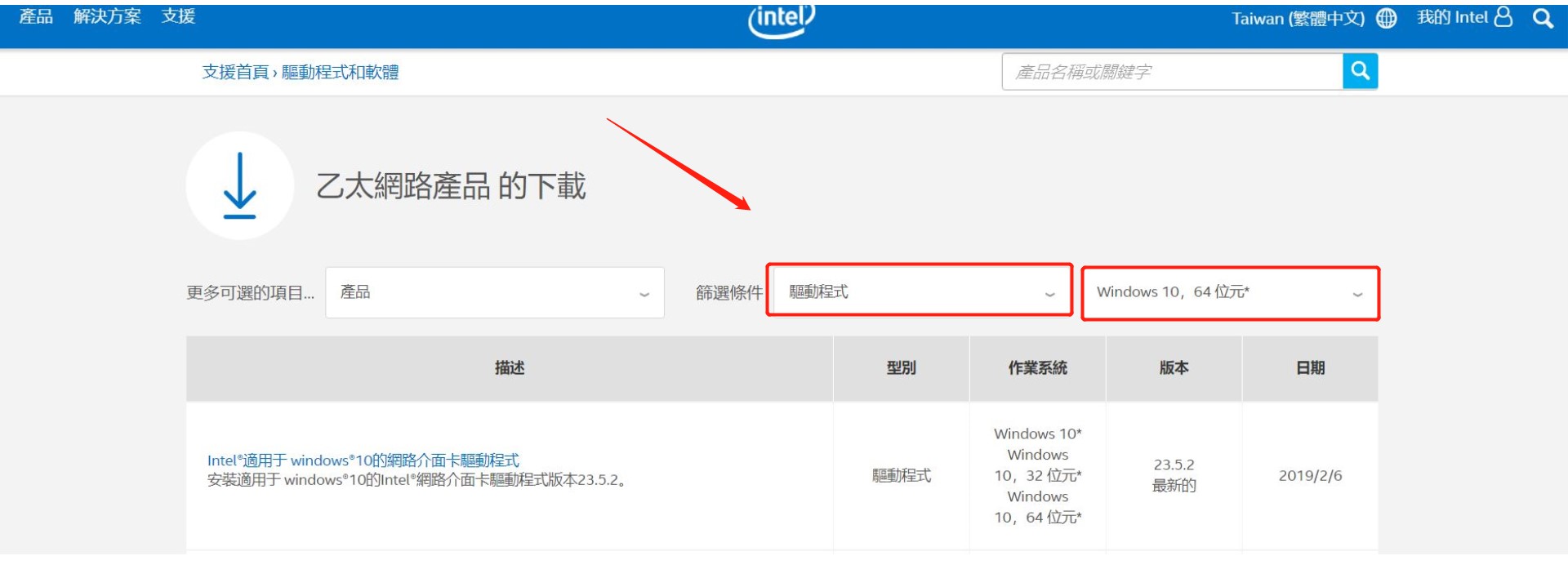
o 點擊「PROWinx64.exe」
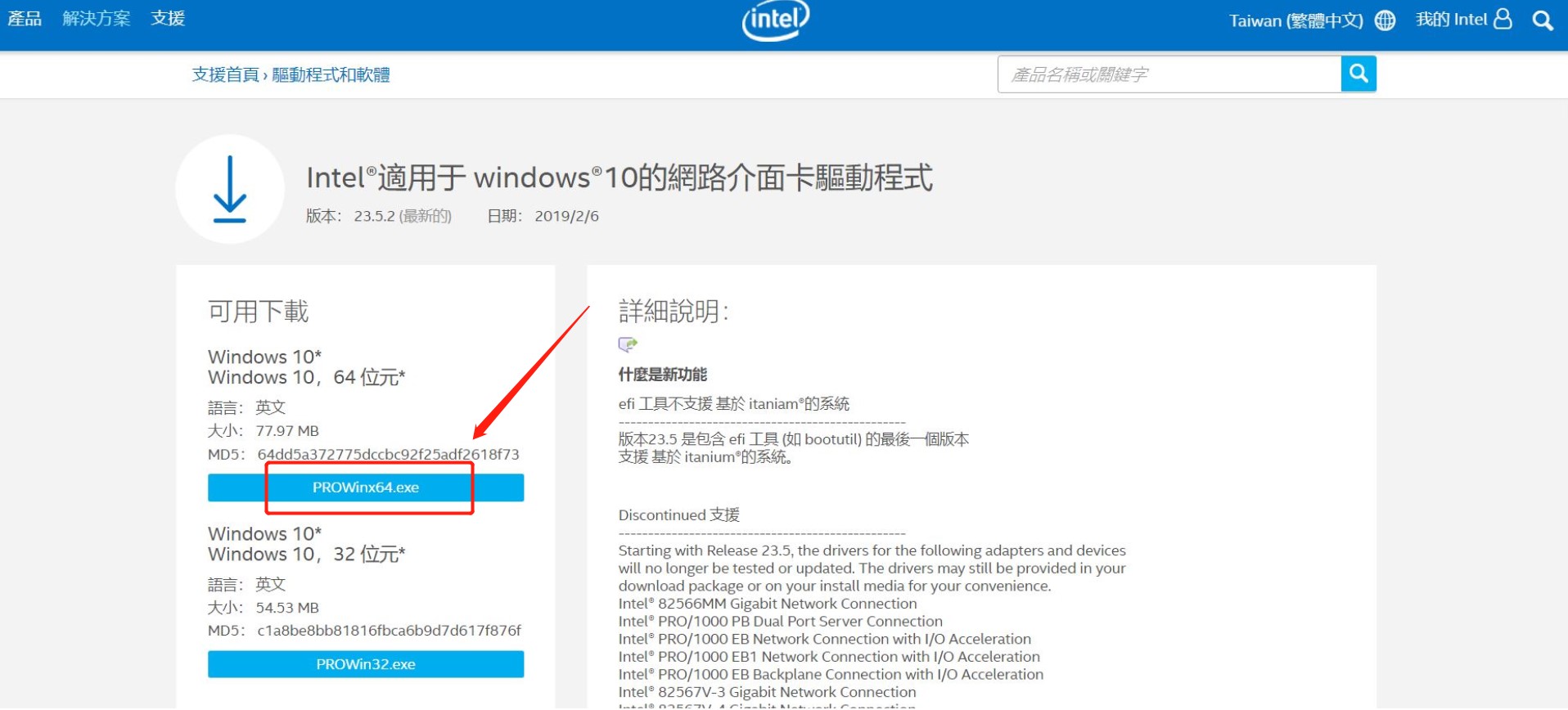
o 選擇「我接受這份授權合約」,開始下載
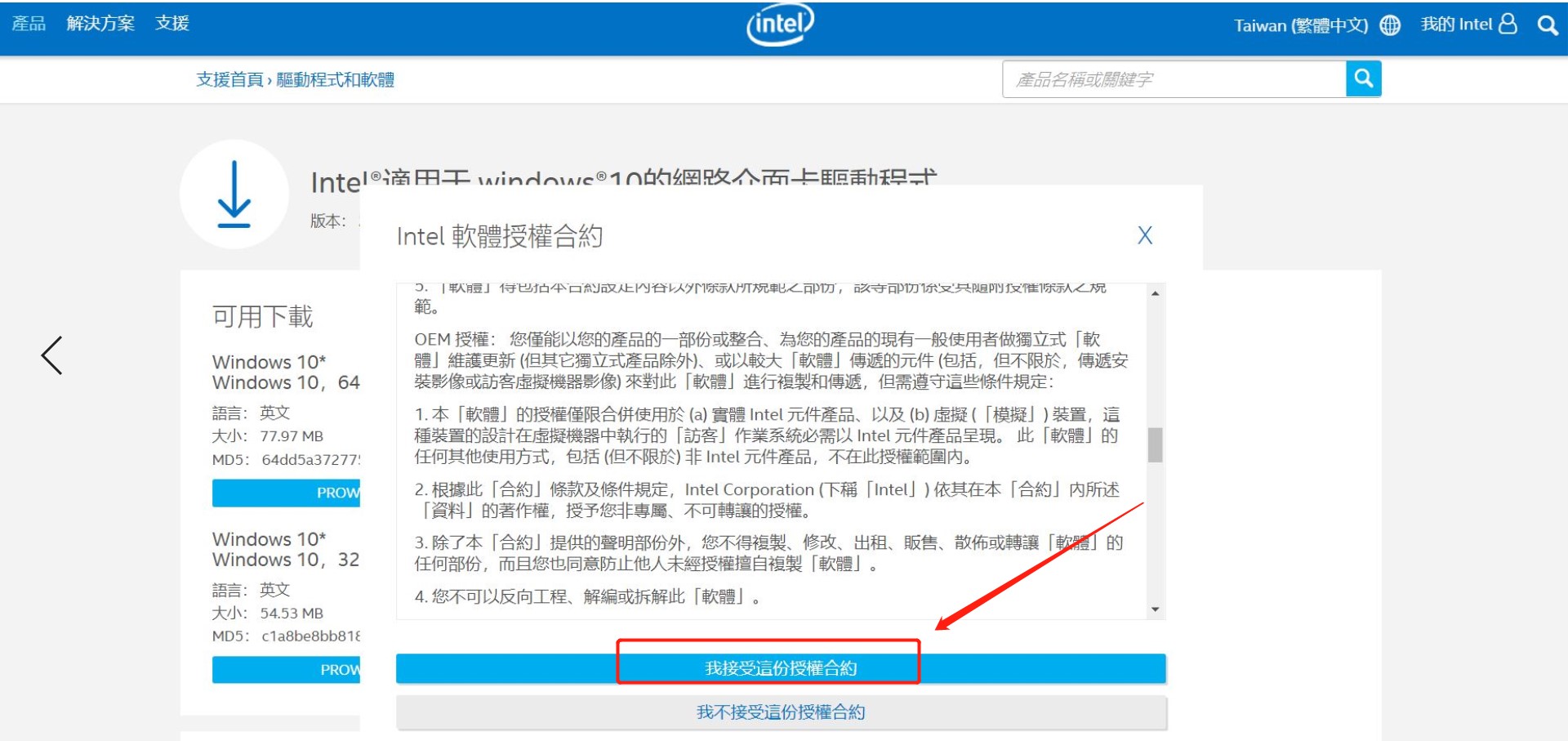
o 下載完成後,連續點選兩下「Autorun」開始安裝
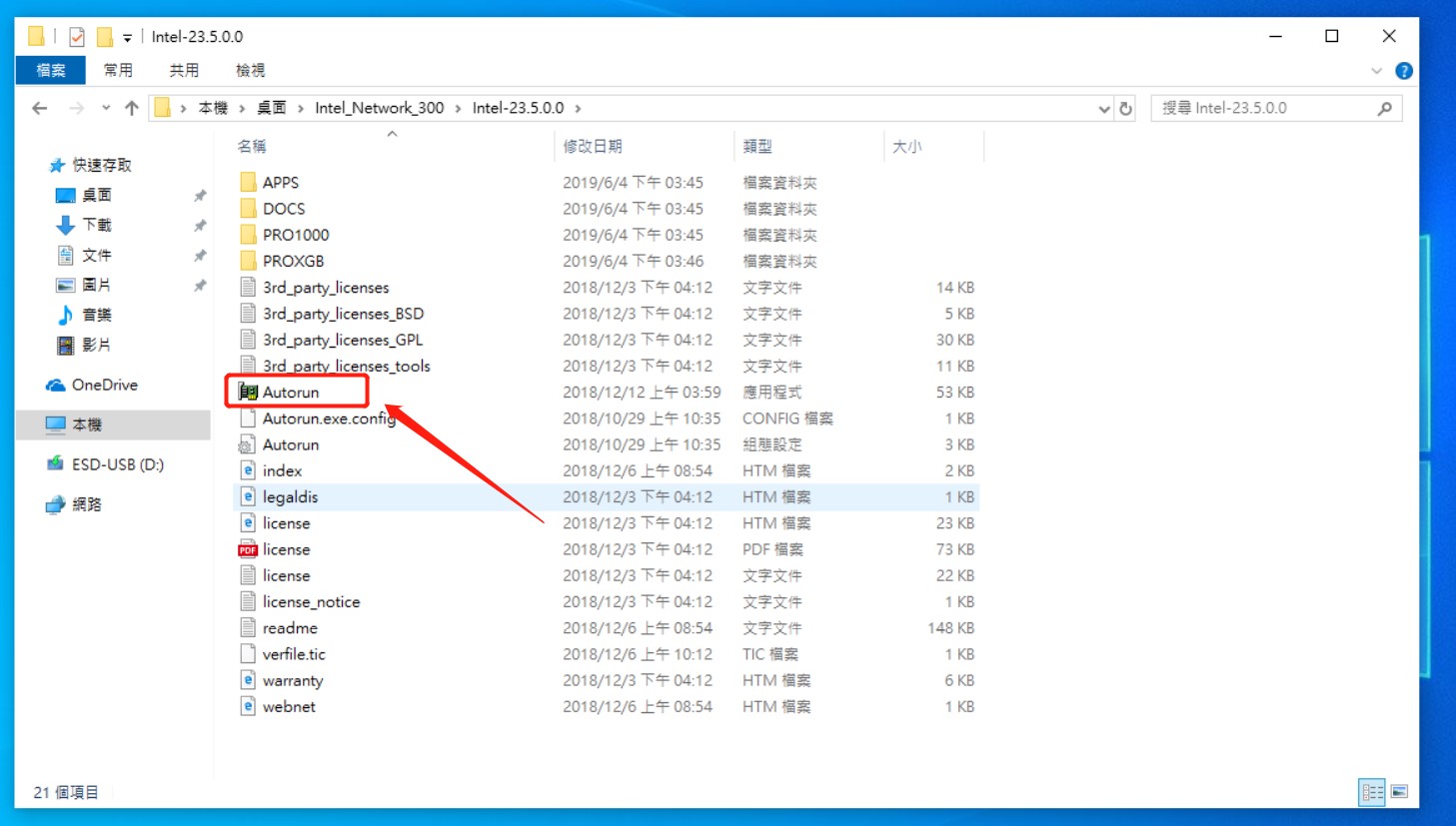
o 選擇「安裝程式與軟體」
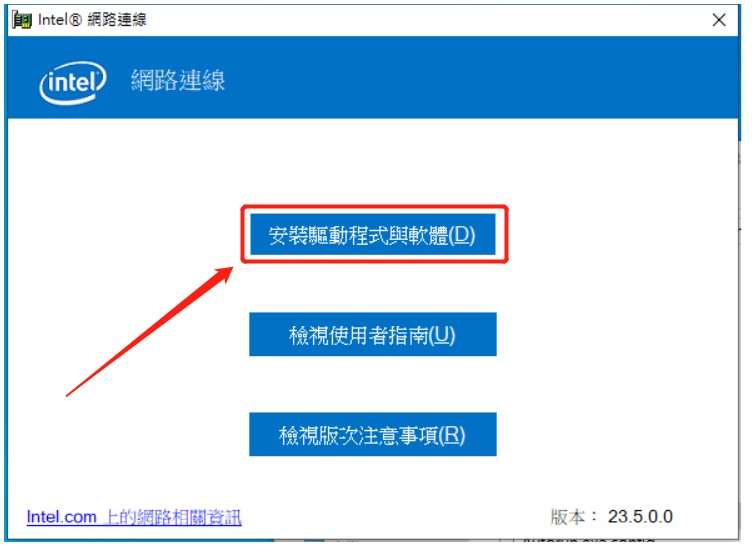
o 選擇「下一步」
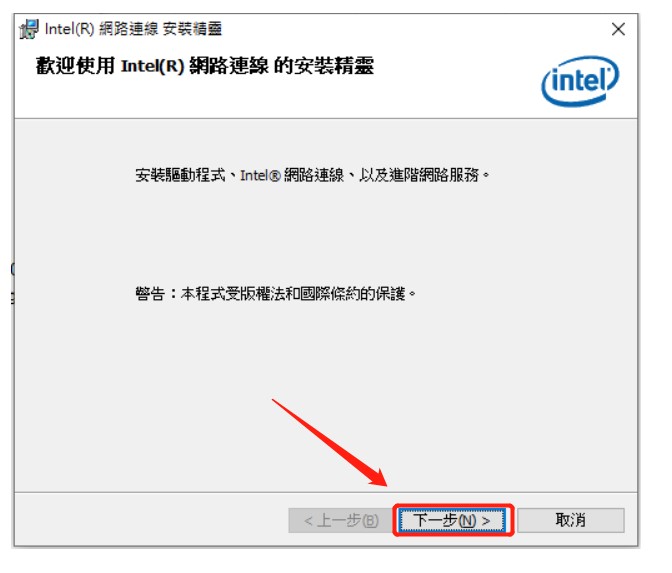
o 勾選「我接受該授權合約中的條款」→選擇「下一步」
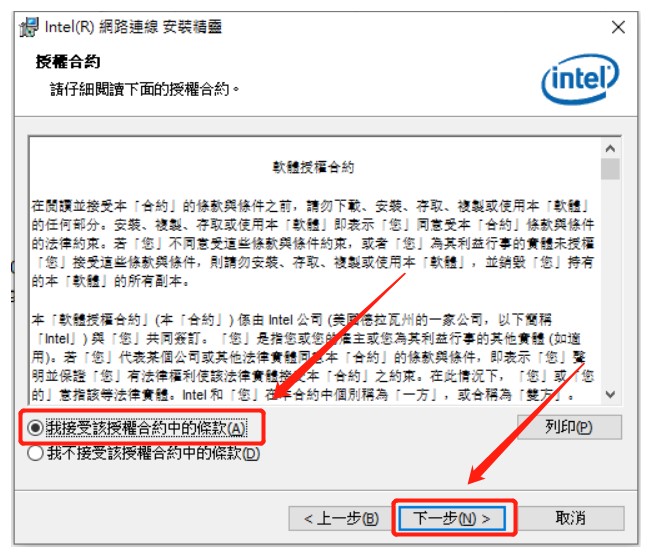
o 選擇「下一步」
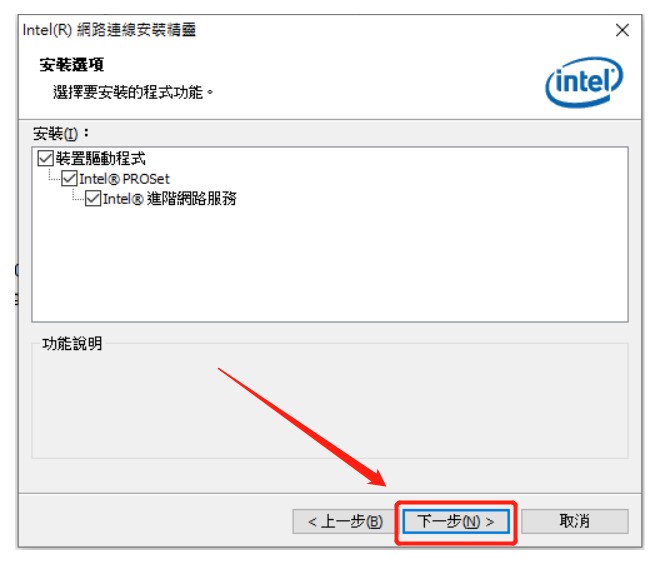
o 選擇「安裝」
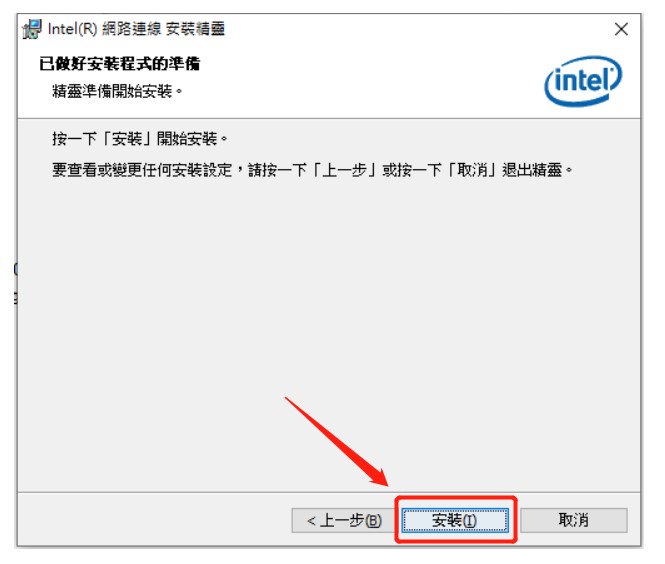
o 選擇「完成」後,請重新啟動您的電腦
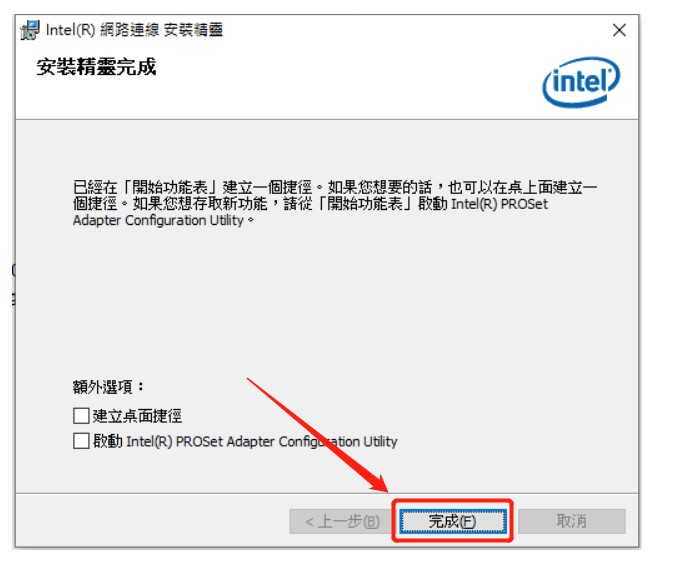
使用微軟自動更新
• 使用Windows自動更新驅動程式
o 選擇「網路介面卡」→右鍵點擊「Intel(R) Ethernet Connection(7) I219-V」→選擇「更新驅動程式」
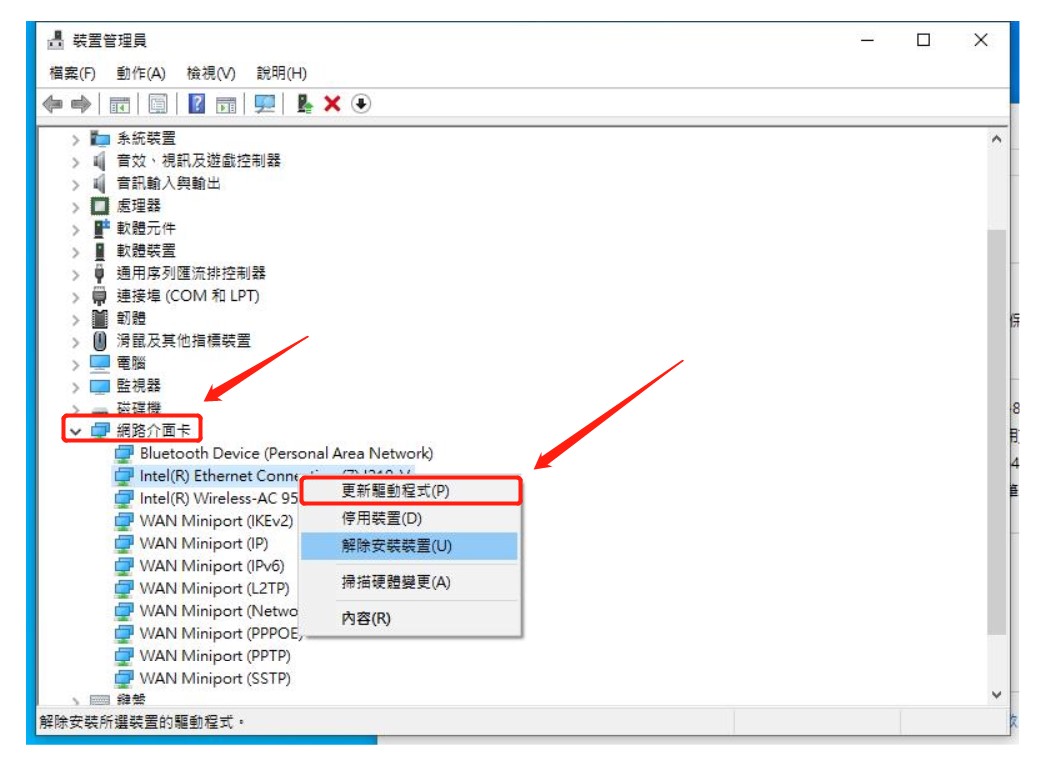
o 選擇「瀏覽電腦上的驅動程式軟體」
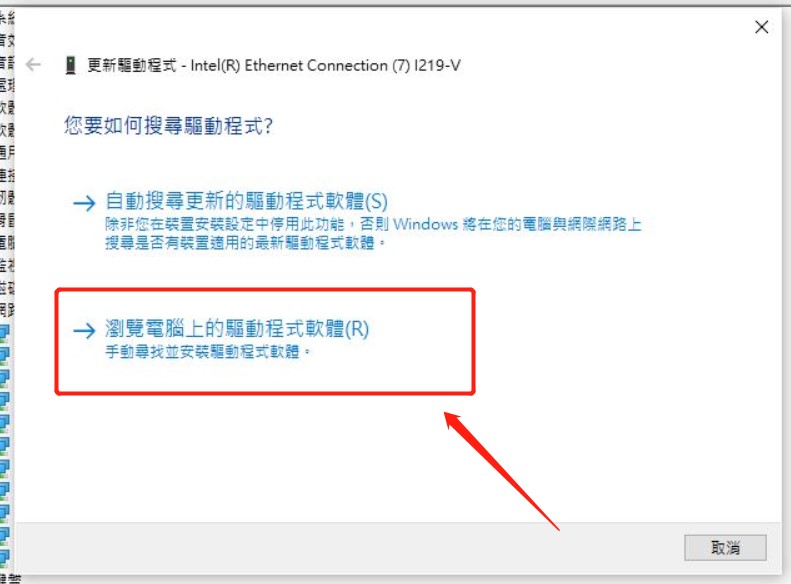
o 待下載安裝完成,點擊「關閉」即可完成