[Motherboard] 如何安裝/更新主機板驅動程式?
請參考以下說明為您的主機板安裝或更新驅動程式。
注意:
使用本文中的MSI Driver Utility Installer、MSI Center Live Update或MSI官網下載驅動程式時都需要網際網路連接。
然而Windows 10/ Windows 11 並無原生支援一些較新的網路晶片,因此您可能會遇到安裝Windows系統後無法連接到網際網路的狀況。此時建議您先使用其他設備下載主機板的網路驅動程式,然後將其存放在USB中,再將USB插入主機板,安裝網路驅動程式。
使用MSI Driver Utility Installer安裝驅動程式
當您的主機板安裝Windows10 / 11作業系統並首次連接至網際網路後,於Windows Update內點擊「檢查更新」,MSI Driver Utility Installer 會在檢查完成後自動彈出。
注意:MSI Driver Utility Installer 僅在系統首次安裝完成後彈出一次。如果在過程中取消或關閉,請跳過此方式,參考本文下方如何從MSI官網或MSI Center Live Update下載並安裝驅動程式。
使用MSI Driver Utility Installer安裝驅動程式步驟:
1. 勾選 「I have read and agree to the MSI Terms of Use」,然後點擊 「Next」。
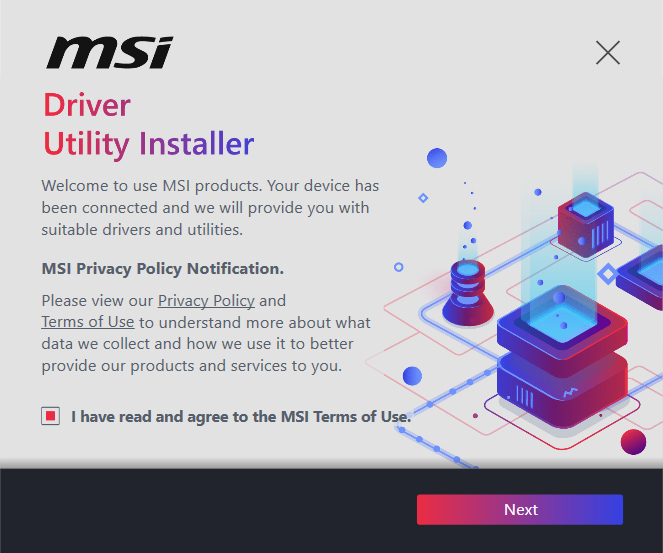
2. 勾選左下角的 「Select All」,然後點擊「 Install」 安裝 MSI Center 和驅動程式。安裝進度會顯示在底部。
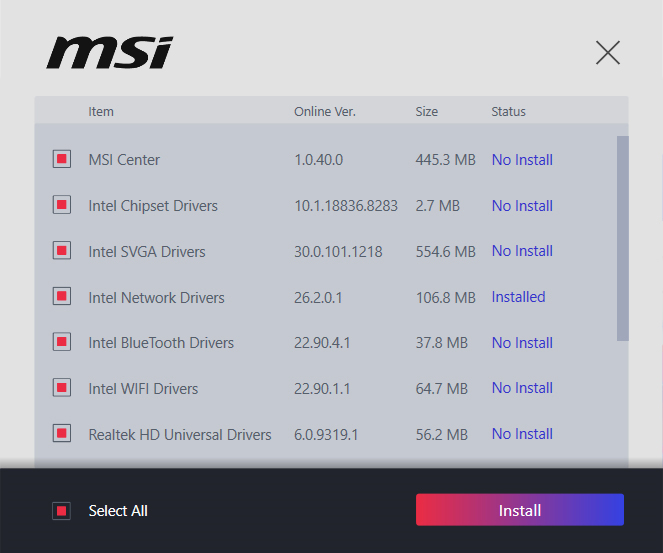
3. 進度完成後,點擊「Finish」完成安裝。
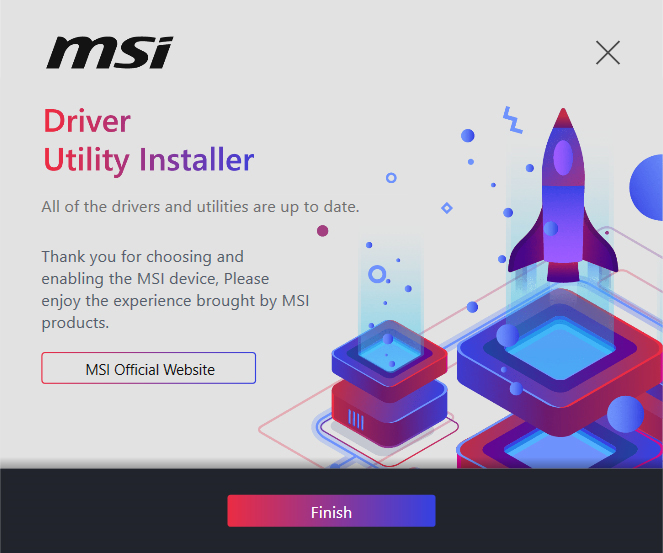
從MSI官網下載並安裝驅動程式
1. 進入微星官網點擊右上角「放大鏡」圖示,然後搜尋機種名,以「MEG Z590 ACE」為例,按「Enter鍵」進行搜尋。

2. 找到要查找的機種,點擊「Download」。

3. 點擊「驅動程式」,選擇「作業系統版本」,依次下載主機板驅動程式。

4. 解壓下載的驅動程式檔,選擇「.exe」檔安裝,系統預設隱藏「檔副檔名」,請開啟顯示「副檔名」。

使用MSI Center Live Update安裝驅動程式
針對MSI Center安裝方式以及其他功能的詳細說明請參考[Motherboard] MSI Center介紹。
使用MSI Center Live Update安裝驅動程式步驟:
1. 安裝MSI Center
2. 連接網路並開啟MSI Center。
3. 在Support中找到Live Update。





