無線網路Wifi與有線LAN均無法連線,該如何處理?
若您的筆電遇到Wi-Fi及有線網路無法連線時,建議您先進行外部環境確認。
外部環境確認
1. 請使用手機或其他電腦確認路由器(分享器)是否正常工作,如手機或其他電腦同樣無法連接,建議檢查路由器(分享器)或重新設定後,再次確認是否可以連線。若經排查確認路由器正常運作,則可能是網路服務業者所造成,請聯繫您的網路服務業者進行異常排除。
2. 若您是有線LAN無法連線,請嘗試更換其他網線再次確認。
若以上步驟仍無法解決您的問題,請依照以下方式繼續排查
*開啟Wi-Fi
• 若您的筆電帶有無線網路指示燈,請確認指示燈是否亮起
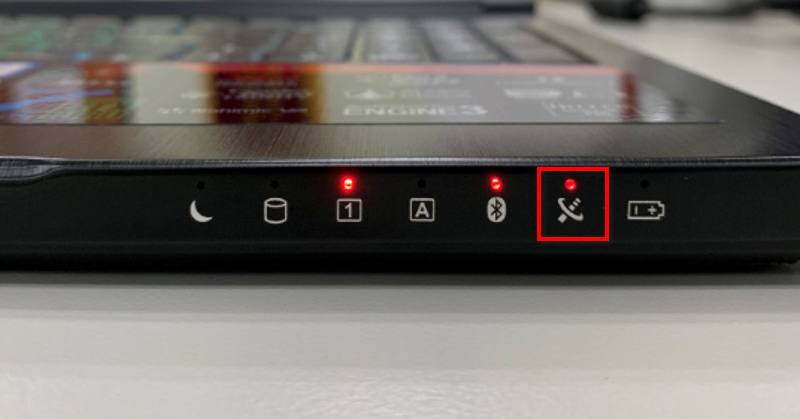
• 如指示燈未亮起或您的筆電沒有指示燈,請您查看飛行模式是否開啟。若飛行模式被開啟,請您關閉飛航模式並開啟Wi-Fi
- Win 10


- Win 11


• 若您的筆電有支援MSI SCM,請進入「MSI SCM」開啟Wi-Fi(如進入SCM發現無線圖示是灰色證明未開啟,點擊此圖示即可開啟)

瀏覽器無法上網
若您的筆電可以上網,唯獨特定瀏覽器無法正常使用時,建議您嘗試將瀏覽器解除安裝並重新安裝,或是嘗試將瀏覽器恢復到預設狀態。
網路重設
• Win 10
1. 打開「設定」→點擊「網路和網際網路」

2. 點擊「網路重設」

3. 點擊「立即重設」→點擊「是」

• Win 11
1. 打開「設定」→點擊「網路和網際網路」→點擊「進階網路設定」

2. 點擊「網路重設」

3. 點擊「網路重設」→點擊「是」

BIOS還原
1. 重啟筆電,看見MSI logo時,請連續敲擊「Del鍵」進入BIOS介面
2. 選擇「Save & Exit」→選擇「Load Optimized Defaults」→選擇「Yes」

3. 選擇「Save changes and Reset」→選擇「Yes」

重新安裝驅動程式
驅動程式異常也可能會造成功能無法使用,請參考如何更新驅動程式?重新安裝您的網卡驅動,安裝完成後再確認問題是否排除。
更新BIOS
請參考如何更新BIOS,將BIOS更新至最新版本後再確認問題是否排除。
系統還原
若以上方式均無法排除問題,請參考如何系統還原?,將系統還原後再做測試。




