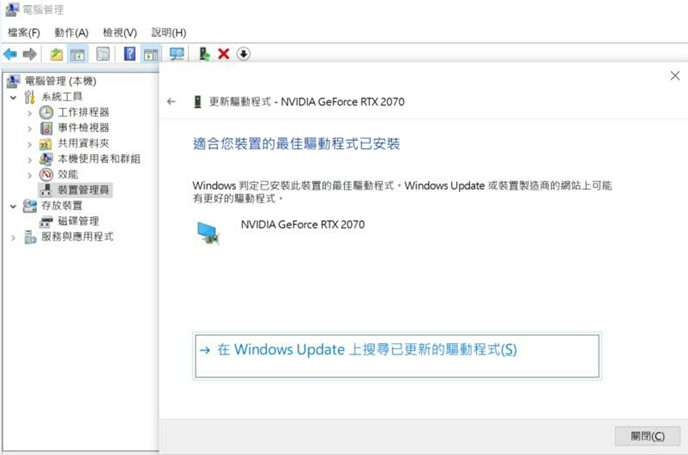HDMI外接螢幕出現花屏或閃爍,該如何處理
通電後顯示卡接HDMI端口顯示畫面出現花屏或閃屏現象,首先必須釐清此症狀的發生問題點,先透過硬體方面檢測確認是否為檢查顯示卡供電或檢查顯示卡組裝所導致,再測試螢幕顯示器及顯示器輸入端口、連接的線材等等,然後進入BIOS環境下測試。判斷問題是發生在系統環境下還是持續性地發生。若當進入BIOS環境下問題已排除,則建議透過軟體方面檢測。
• 硬體方面檢測方式:
o 檢查顯示卡供電
6Pin或8Pin電源線是否接到位。(顯示卡小電源接口有6Pin或8Pin的區分,小電源接口必須同時滿載,顯示卡才可以完全供電,正常運作)
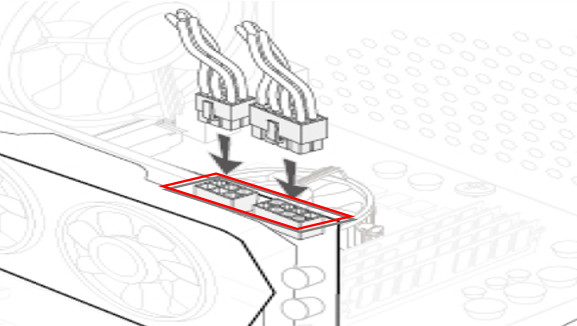
o 檢查顯示卡組裝
確認顯示卡與PCI-E卡槽是否插好,取下顯示卡,重新安裝顯示卡嘗試能否排除故障。
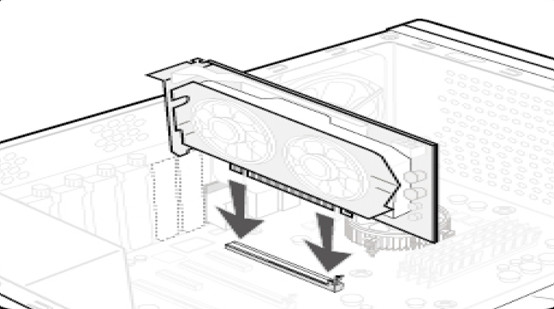
o 檢測螢幕顯示器與輸入端口
請檢查您的HDMI影像傳輸線(顯示卡端到螢幕端)是否已接好(同時在您條件允許的情況下,切換到另一台顯示器的HDMI接口上進行交叉測試)。如果故障排除,則是顯示器或影像傳輸線的問題,請更換影像傳輸線或顯示器在進行測試,直到偵測到某個裝置造成的異常為止。如果故障依舊,請繼續以下方法進行故障排除。

o 按「DELETE」鍵進入 BIOS畫面是否花屏。
(註:如果開機顯示花屏,則排除系統與驅動引起的花屏問題,如果故障依舊,請繼續以下方法進行故障排除。)
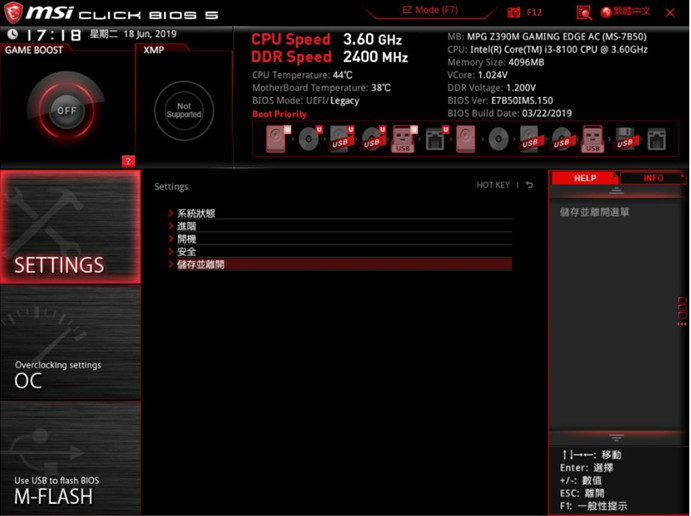
• 軟體方面檢測方式:
首先須將現已安裝的驅動程式卸載,再下載更新的驅動程式版本。MSI官網提供的驅動版本經過官方的測試與驗證,確認與其他驅動版本相容,提供穩定的品質。若問題依然無法排除則建議使用晶片商提供的驅動版本,晶片商的版本相較之下會較新,亦可透過微軟自動更新,有機會可解除當前問題,提醒您,若再次安裝新的驅動前請先卸載當前應用程式再執行。
請依照以下方法進行故障排除:
卸載當前驅動程式
下載並更新MSI官網的驅動程式版本
下載並更新晶片商的驅動程式版本
使用微軟自動更新
• 卸載當前的驅動程式
o 在Windows作業系統中右鍵點擊「Windows鍵」→點選「裝置管理員」
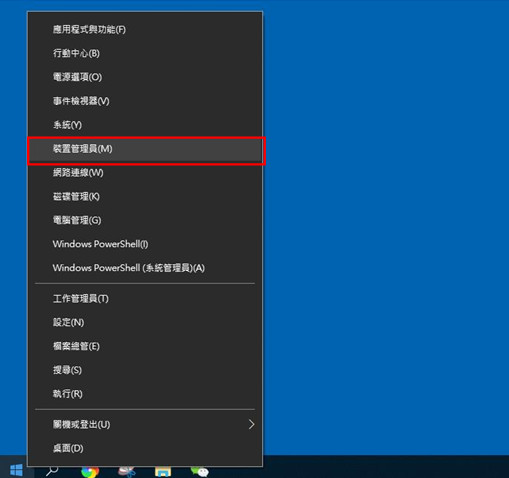
o 點擊「裝置管理員」,找到「顯示卡」
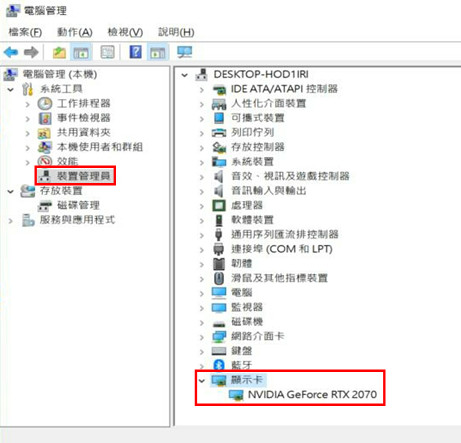
o 右擊「顯卡驅動程序」,選擇「解除安裝裝置」
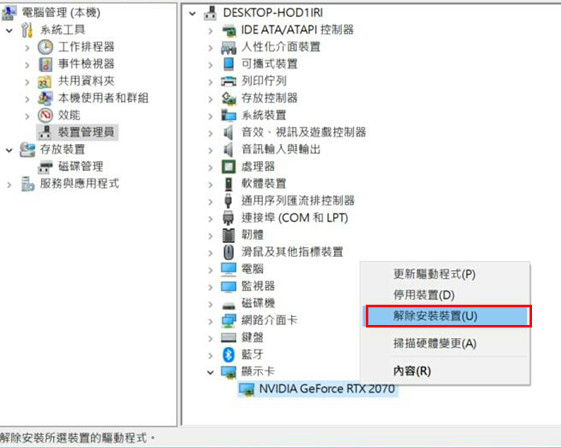
o 勾選「刪除驅動」,點擊「解除安裝」即可
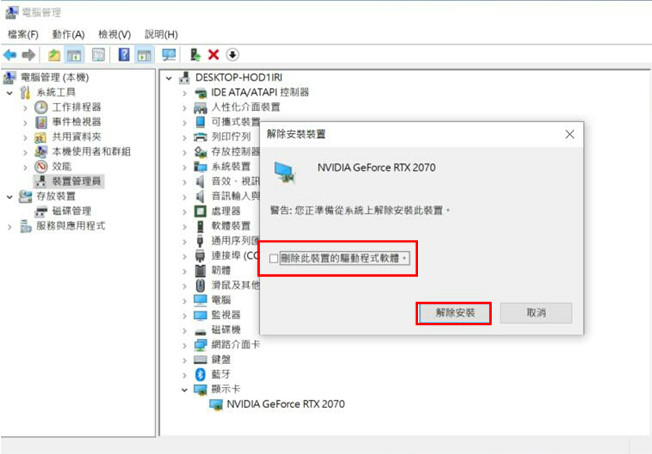
• 下載並更新MSI官網的驅動程式版本
進入MSI官網下載並安裝對應的顯示卡驅動程式。 舉例:下載並安裝顯示卡GeForce RTX 2070 GAMING Z 8G的驅動程式
o 右上角點擊「搜索」 圖示→輸入「GeForce RTX 2070 GAMING Z 8G」→按「Enter鍵」搜索
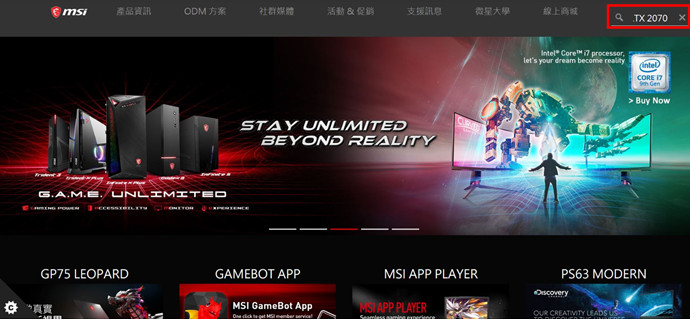
o 選擇「GeForce RTX 2070 GAMING Z 8G」,點擊「檔案下載」
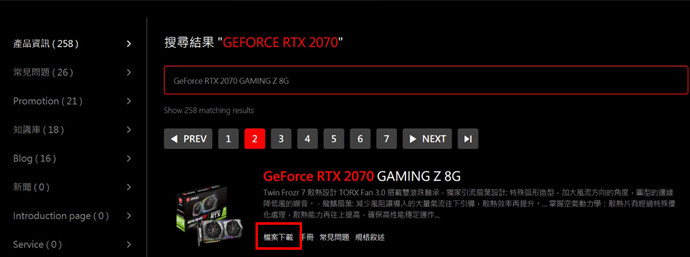
o 點擊「驅動程式」
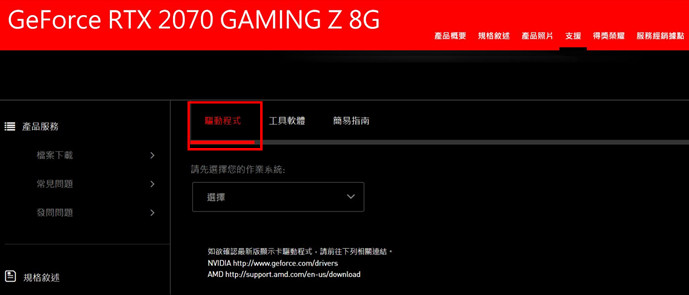
o 選擇作業系統版本。(註:請根據個人的系統版本來選擇對應的驅動)。
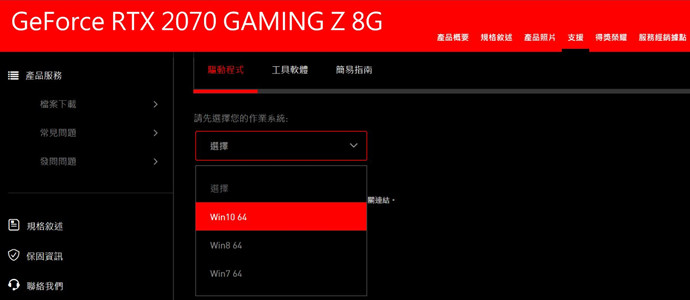
o 選擇「NVIDIA Graphics Drivers」→點擊「下載圖示」
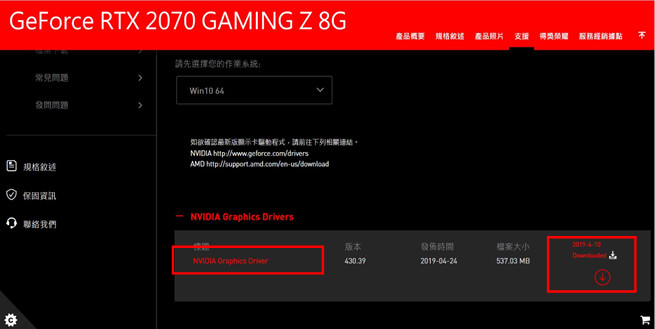
o 右鍵點擊下載好的驅動文件,選擇「解壓縮全部」
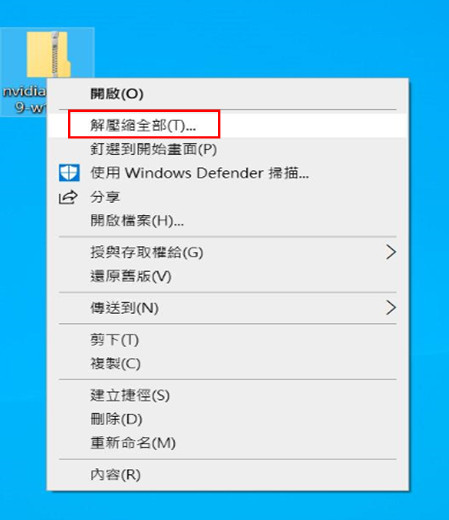
o 點擊「解壓縮(E)」
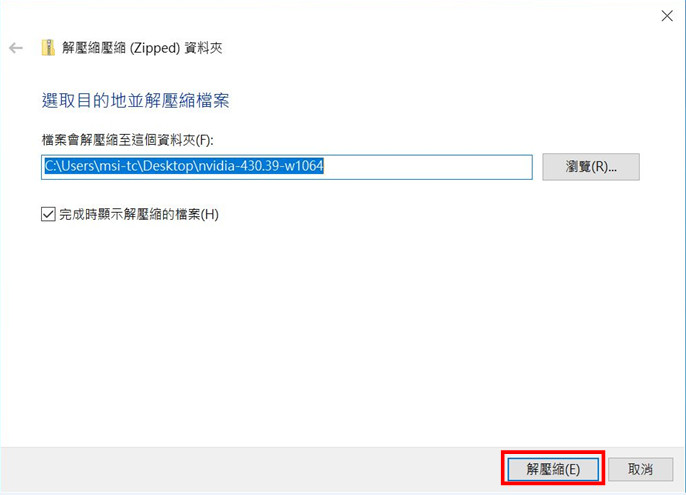
o 正在解壓縮,請耐心等候
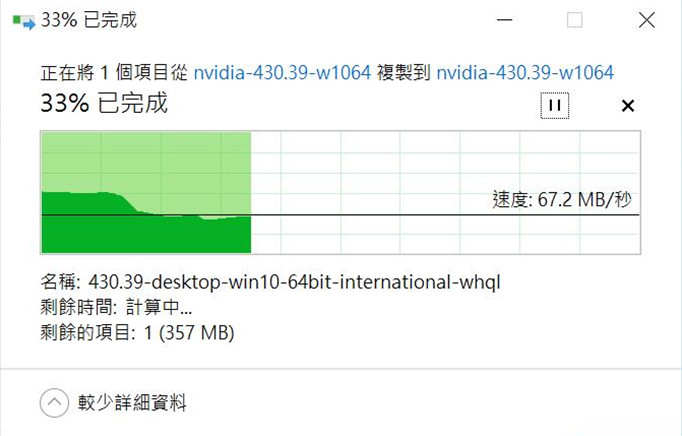
o 右鍵點擊解壓完成的驅動文件,選擇「開啟」
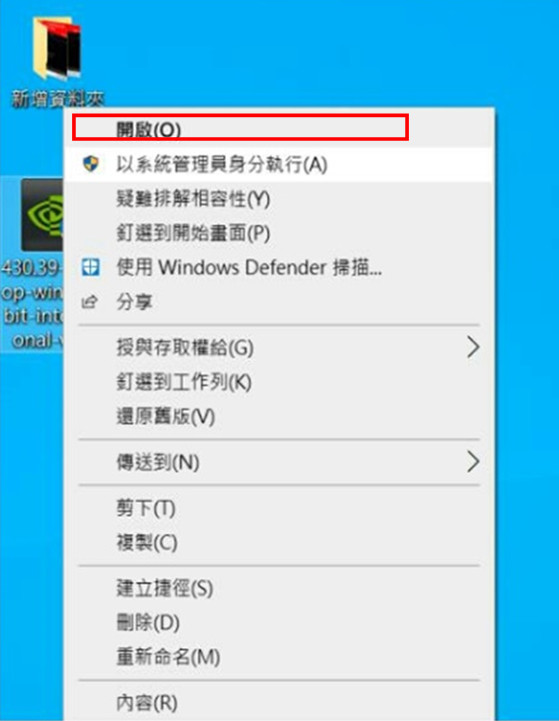
o 點擊「OK」,然後繼續下一步。
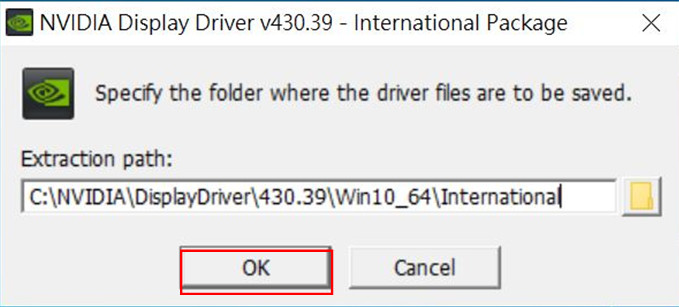
o 程式自動檢測驅動文件與系統相容性
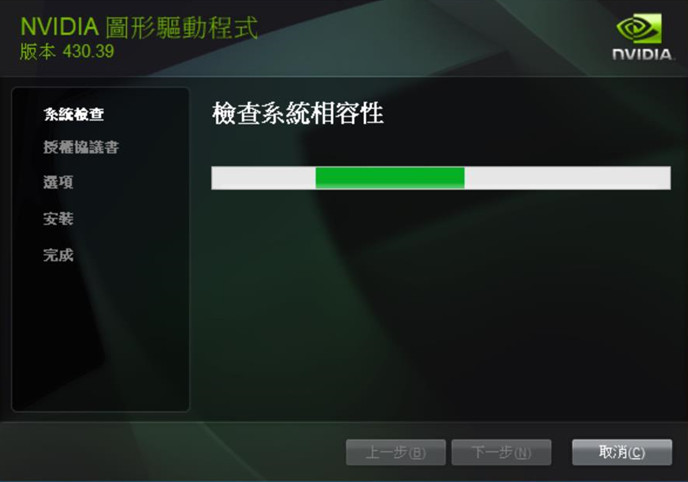
o 點擊「同意並繼續」
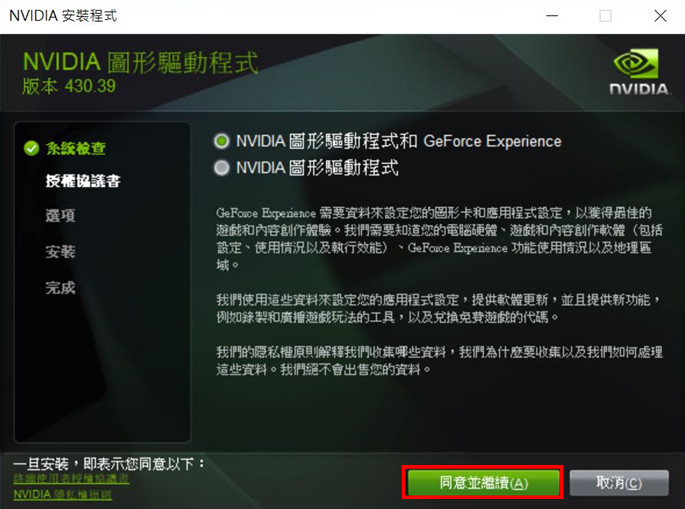
o 點擊「下一步」
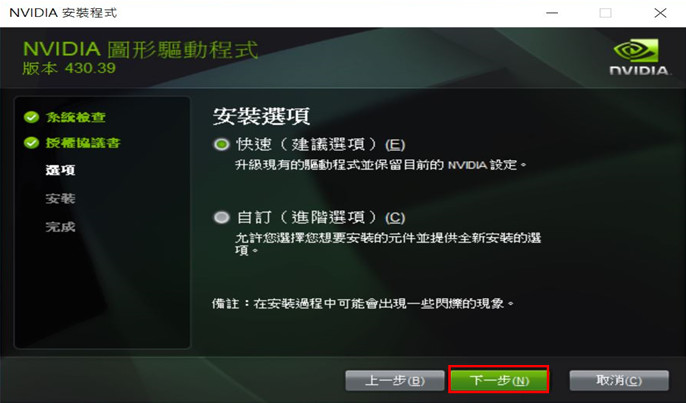
o 準備安裝
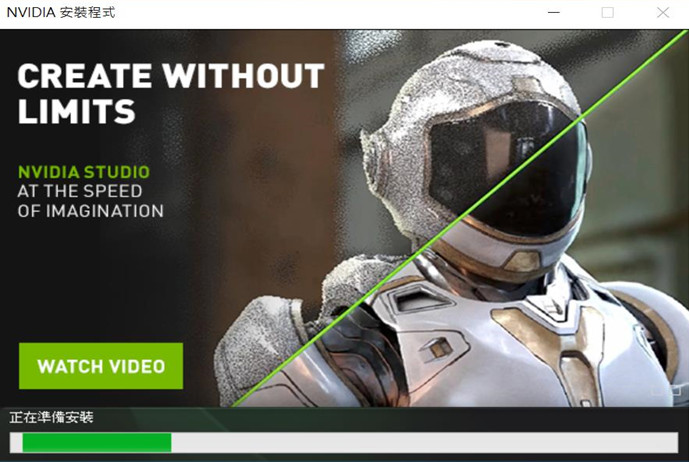
o 正在安裝。(註:安裝過程中會出現一到兩次黑屏現象,屬於正常現象)
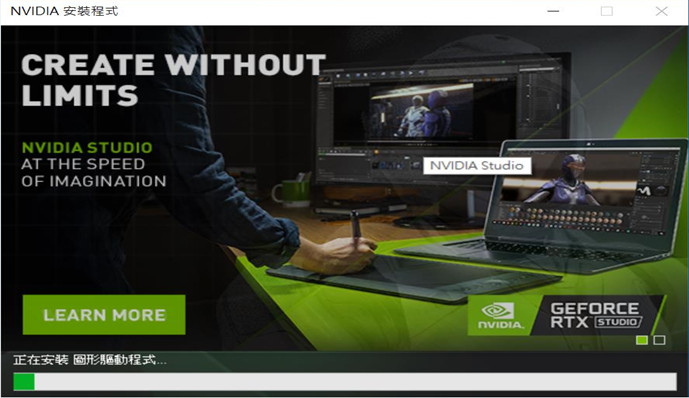
o 驅動程式安裝完成
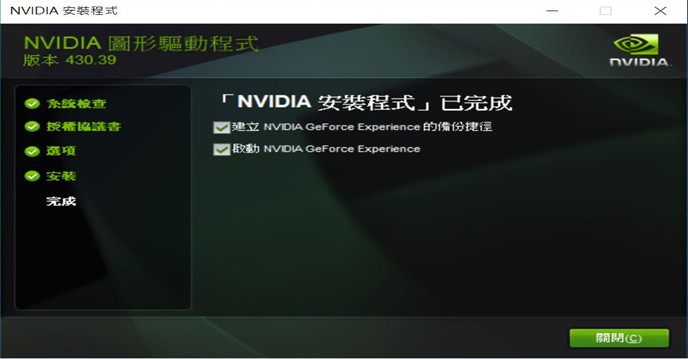
• 下載並更新晶片商的驅動程式版本
進入AMD或NVIDIA官網下載並安裝最新版本驅動程式嘗試安裝
舉例:下載並安裝NVIDIA顯示卡GeForce RTX 2070 GAMING Z 8G的驅動程式
NVIDIA官網: https://www.geforce.com.tw/drivers
AMD: https://www.amd.com/zh-hant/support
o 點擊「驅動程式」,選擇「GEFORCE驅動程式」
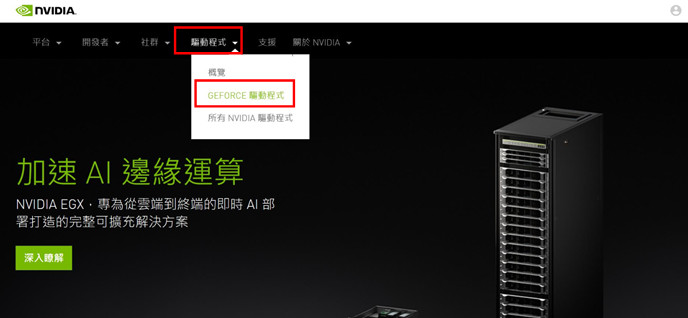
o 選擇要更新驅動的顯示卡型號。(以GeForce RTX 2070 GAMING Z 8G為例)
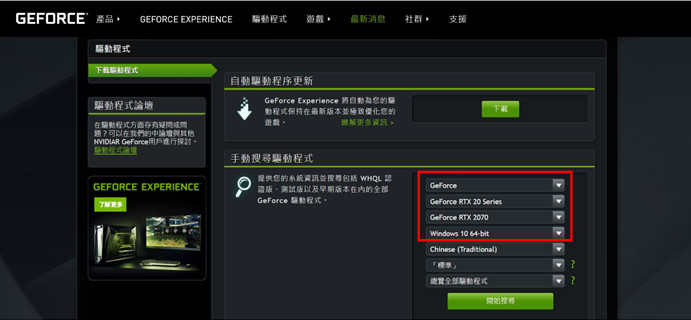
o 點擊「開始搜尋」。
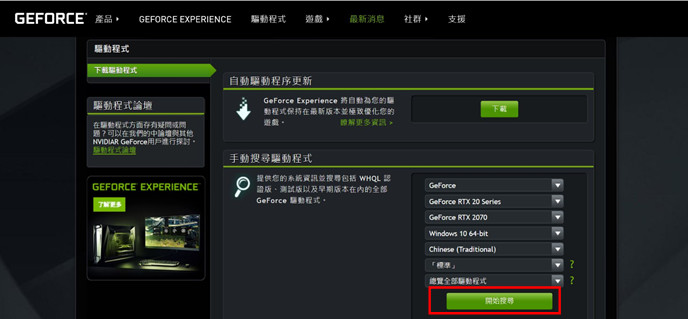
o 點擊最新的驅動版本。
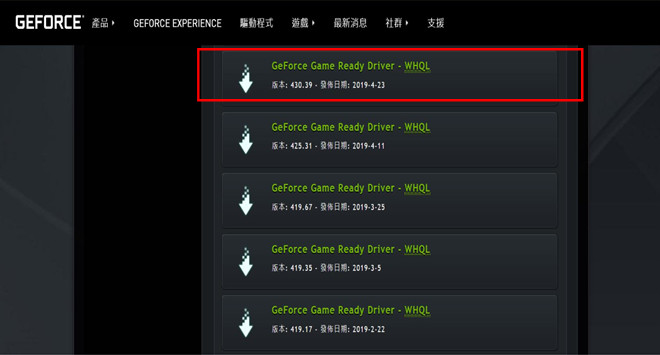
o 點擊「下載」
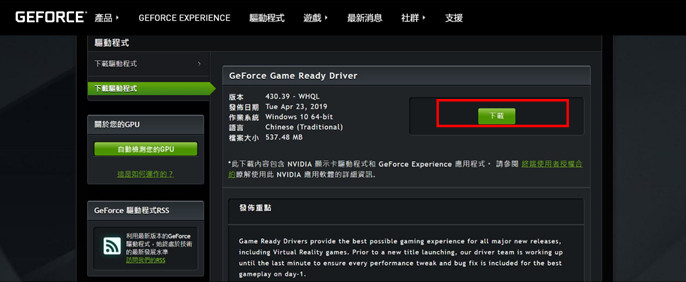
o 右鍵點擊下載好的驅動文件,選擇「解壓縮全部」
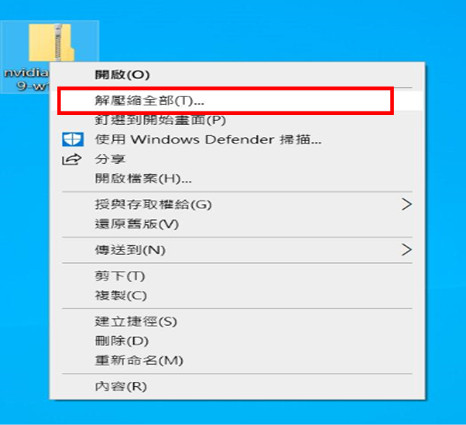
o 點擊「解壓縮(E)」
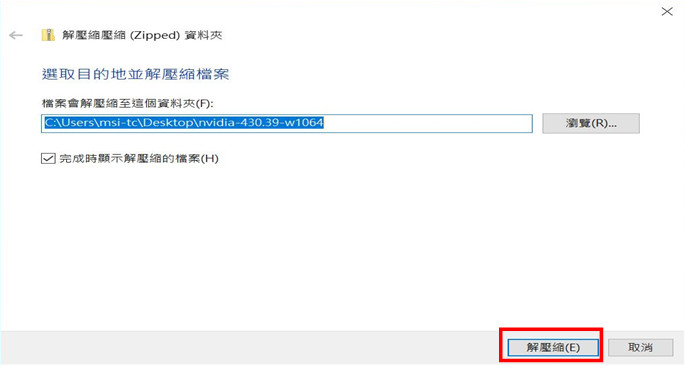
o 正在解壓縮,請耐心等候
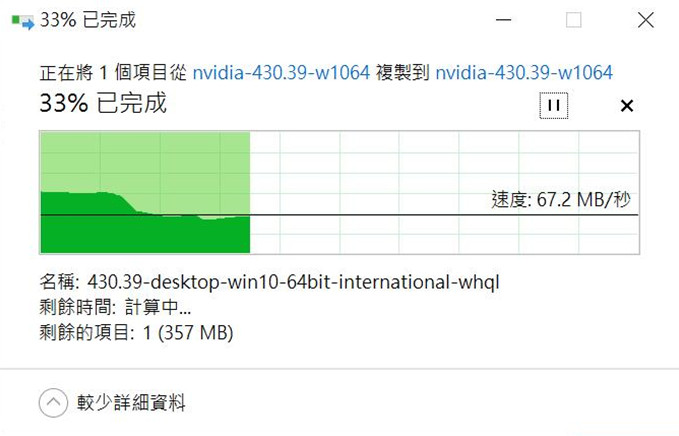
o 右鍵點擊解壓完成的驅動文件,選擇「開啟」。
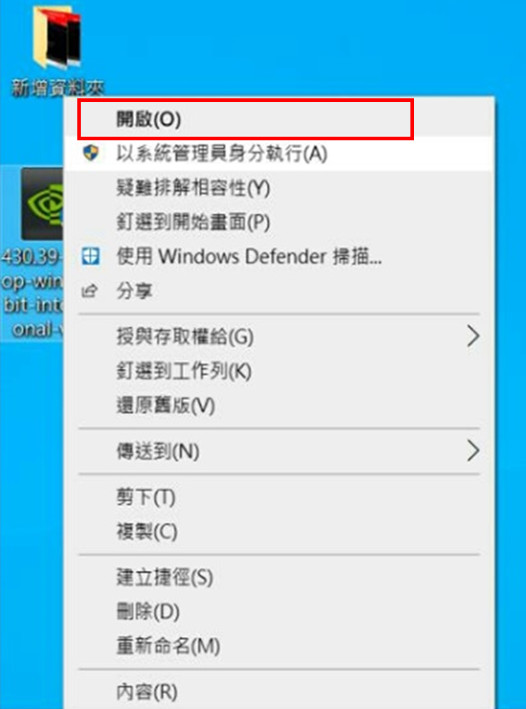
o 點擊「OK」,繼續下一步
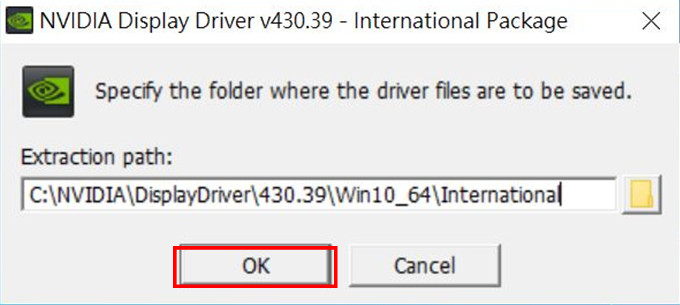
o 程式自動檢測驅動文件與系統相容性
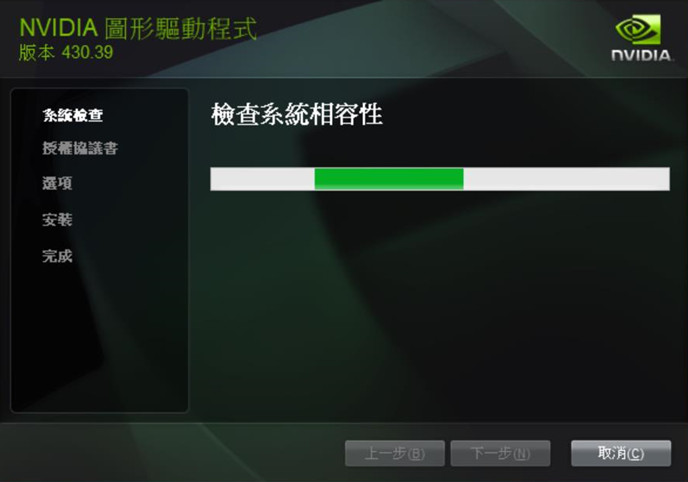
o 點擊「同意並繼續」
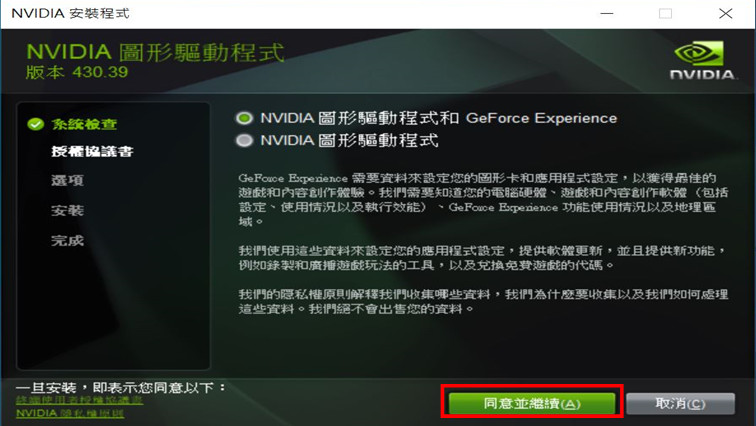
o 點擊「下一步」
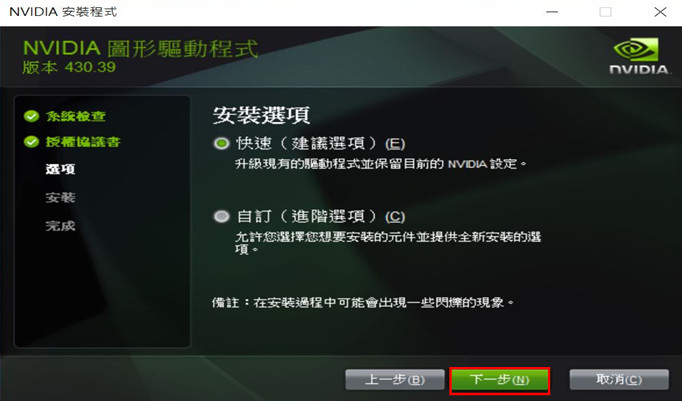
o 正在準備安裝中
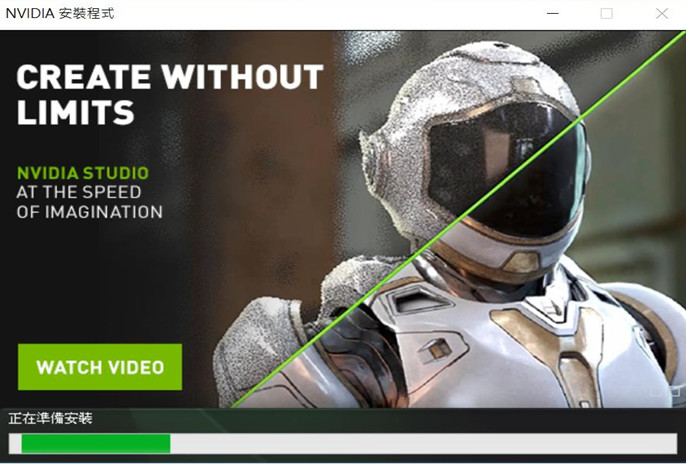
o 正在安裝。(註:安裝過程中會出現一到兩次黑屏現象,屬於正常)
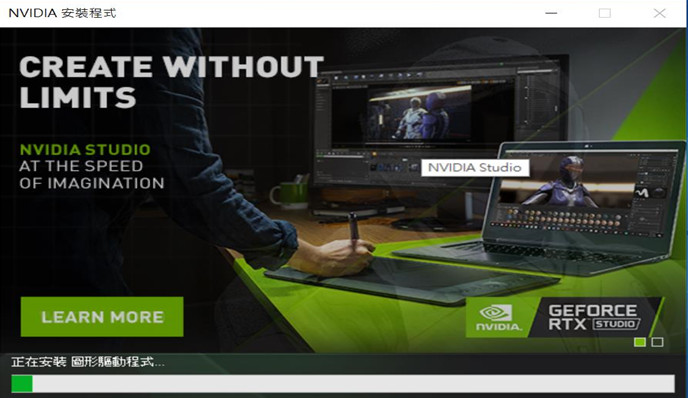
o 安裝完成
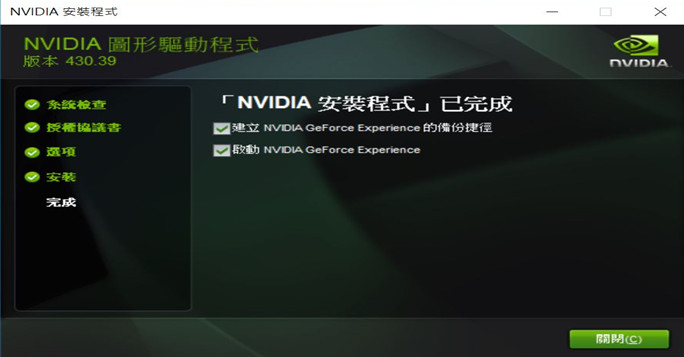
• 使用微軟系統自動更新
o 請將電腦連上網絡,在Windows作業系統中右鍵點擊「Windows鍵」→點選「裝置管理員」
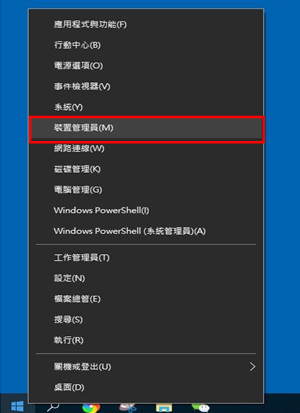
o 點擊「顯示卡」
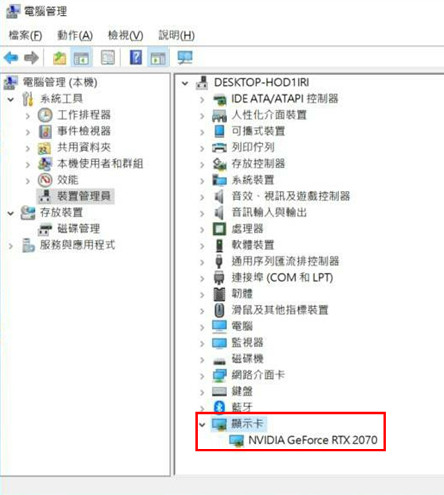
o 右鍵單擊顯示卡裝置,選擇「更新驅動程式」
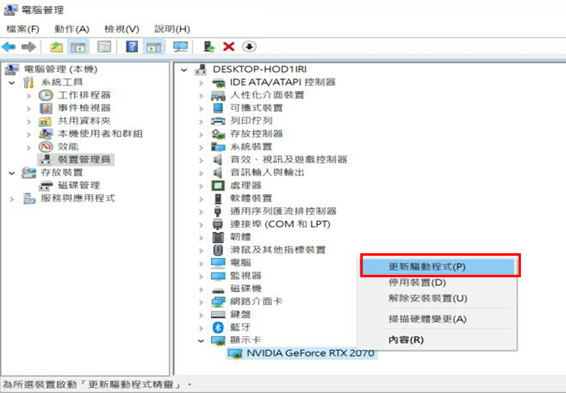
o 選擇「自動搜尋更新的驅動程式軟體」
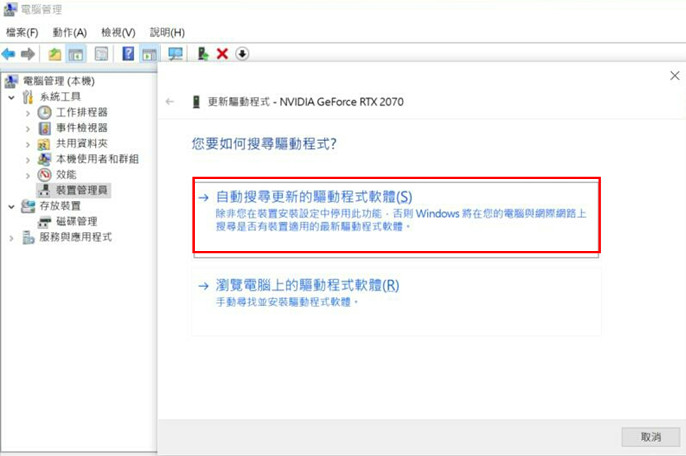
o 正在線上搜尋可安裝的驅動程式
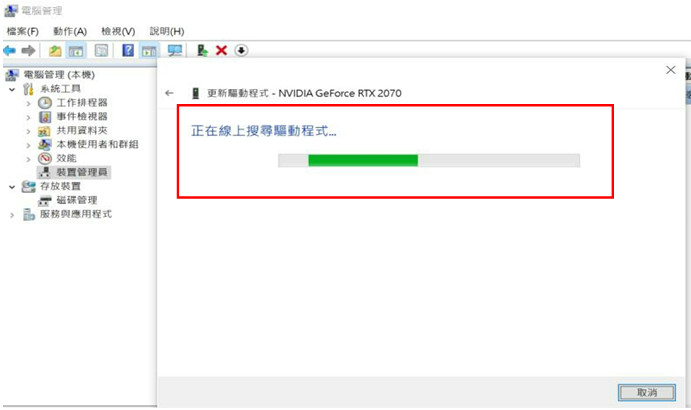
o 驅動程式更新完成