如何安裝Windows 10作業系統
請按以下步驟操作:
• 您所需準備的項目:
o 容量8GB以上的USB隨身碟
o 一台擁有網際網路連線的電腦
• 製作USB開機碟
o 將USB隨身碟插到電腦的USB接口上
o 至微軟官網下載Windows 10安裝工具
o 選擇「立即下載工具」
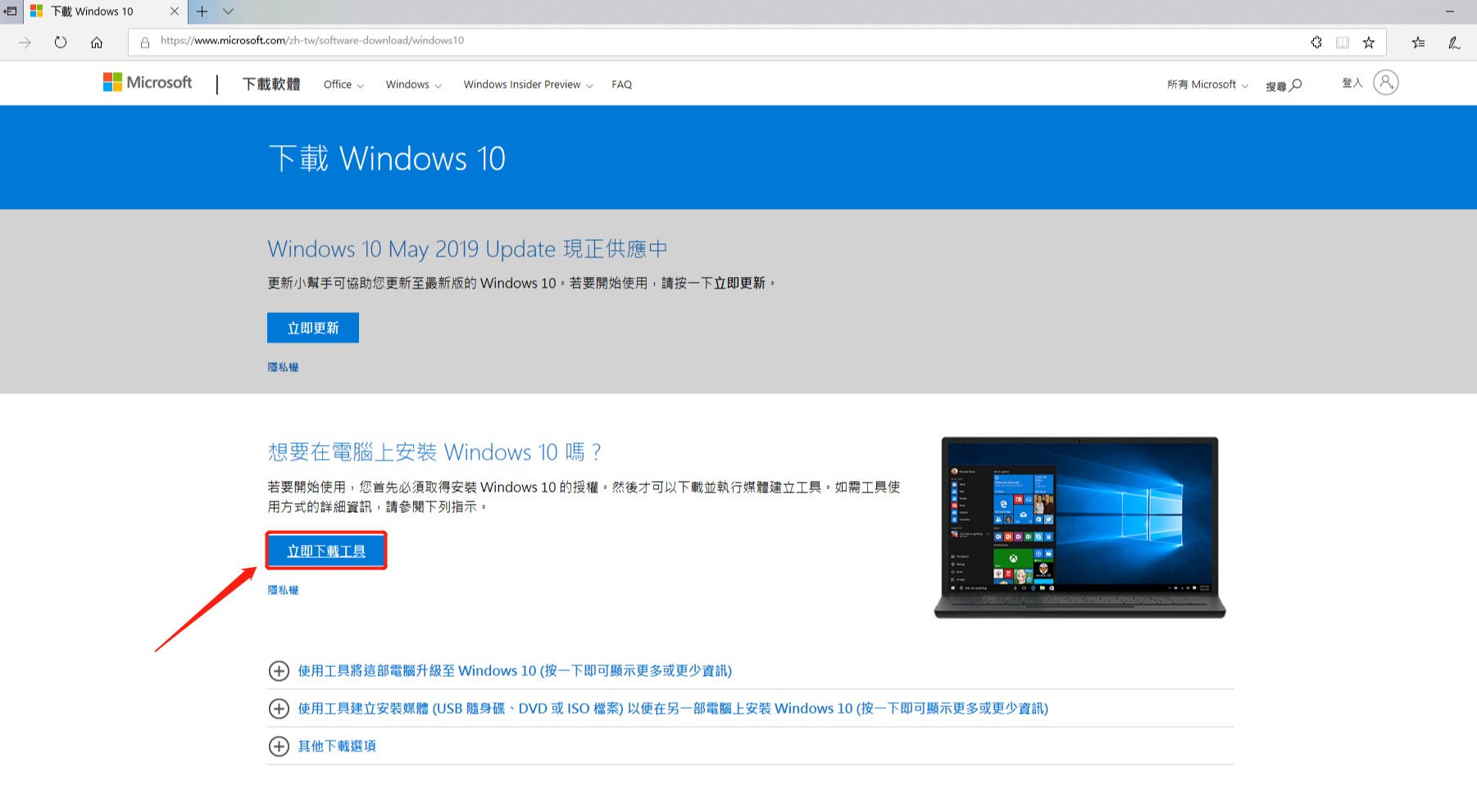
o 選擇「執行」
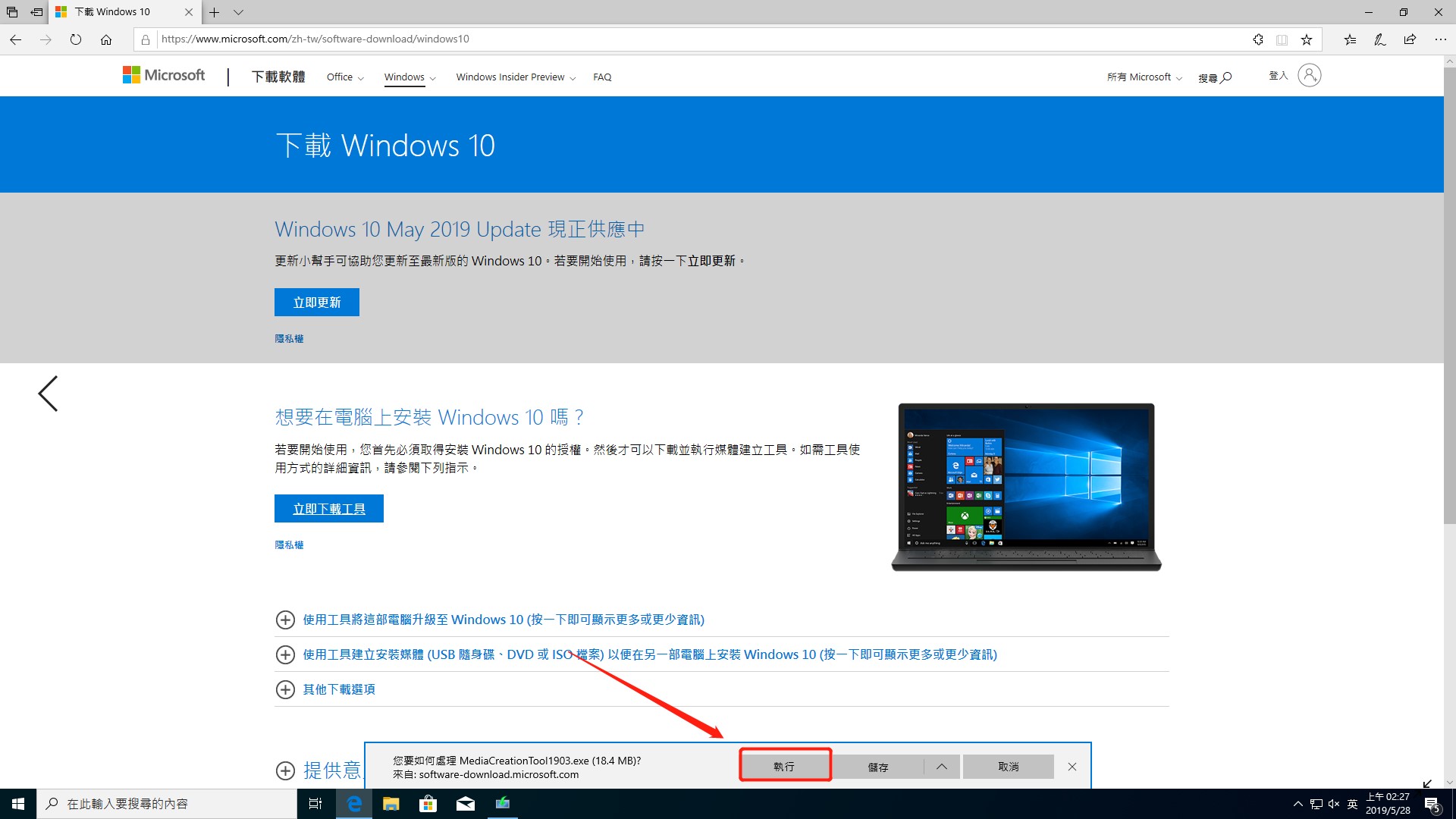
o 選擇「接受」
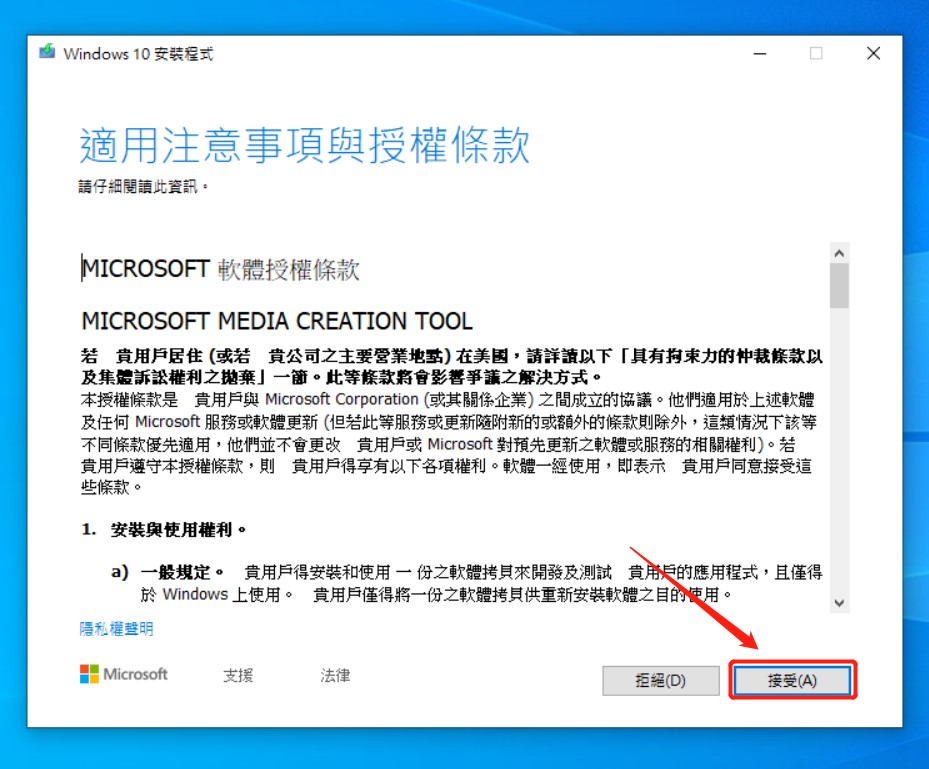
o 選擇「建立另一部電腦的安裝媒體」,點選「下一步」
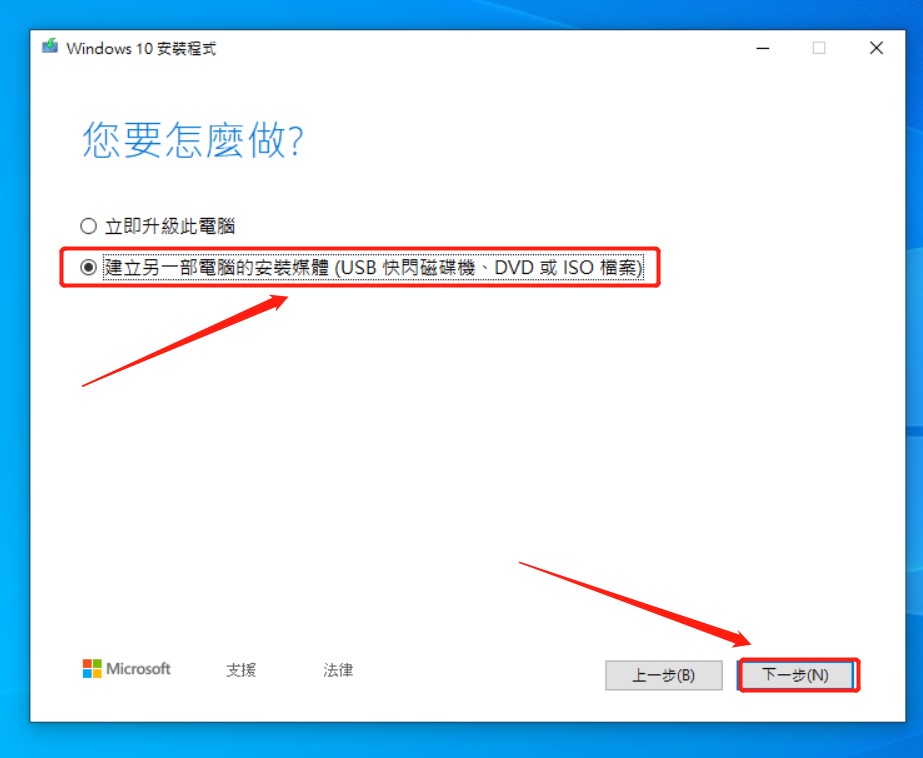
o 選擇「下一步」
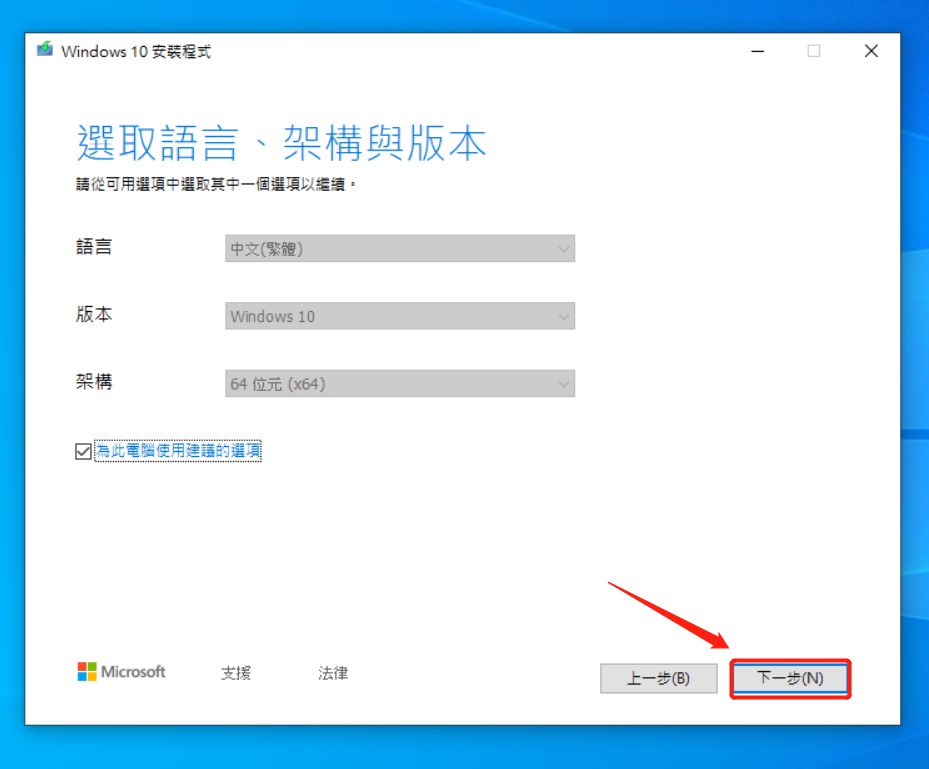
o 選擇「USB快閃磁碟機」,並點選「下一步」
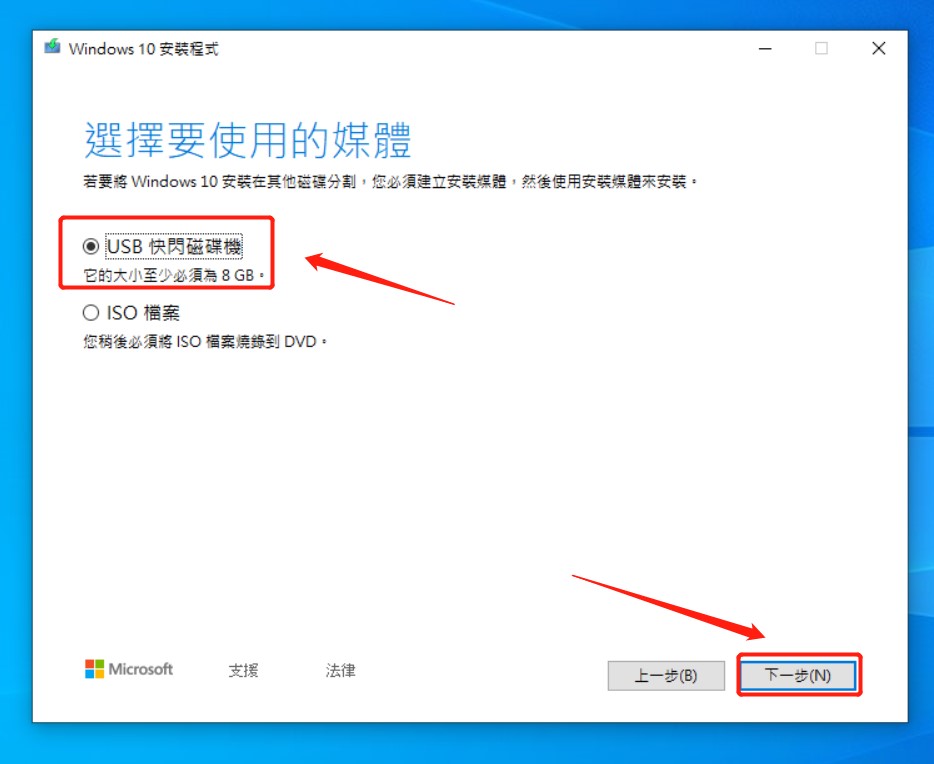
o 選擇「下一步」
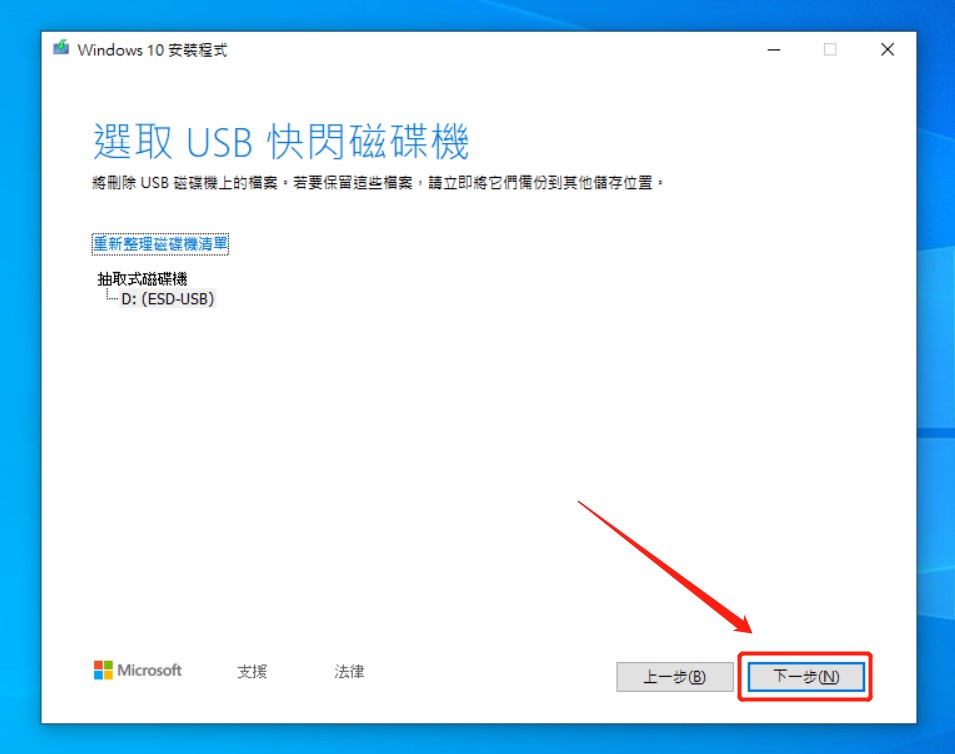
o 等待下載並製作USB安裝碟,結束後選擇「完成」即可
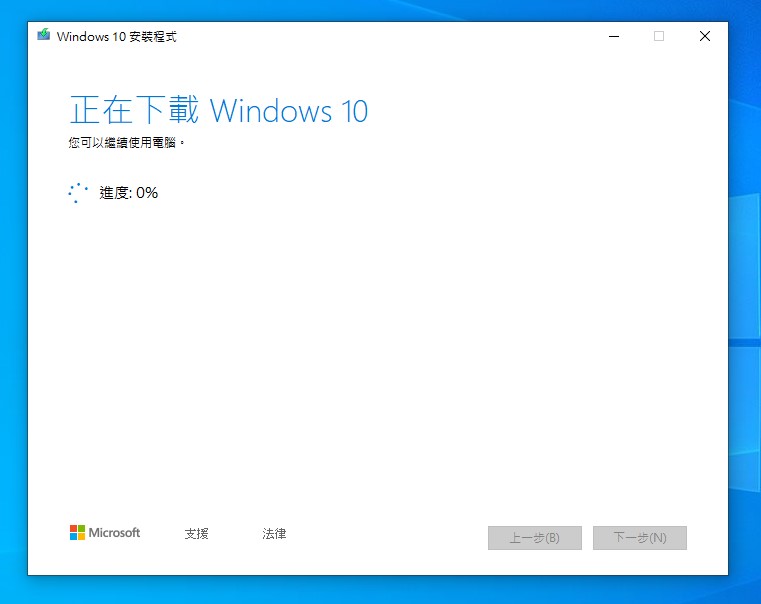
• 請重新啟動您的電腦來進行下一步
• 設定BIOS
o 進入開機畫面時,連續按放「Delete鍵」 進入BIOS設定界面
o 選擇「SETTINGS」選單→「進階」→「整合型週邊」,將「SATA模式」設置為「AHCI模式」
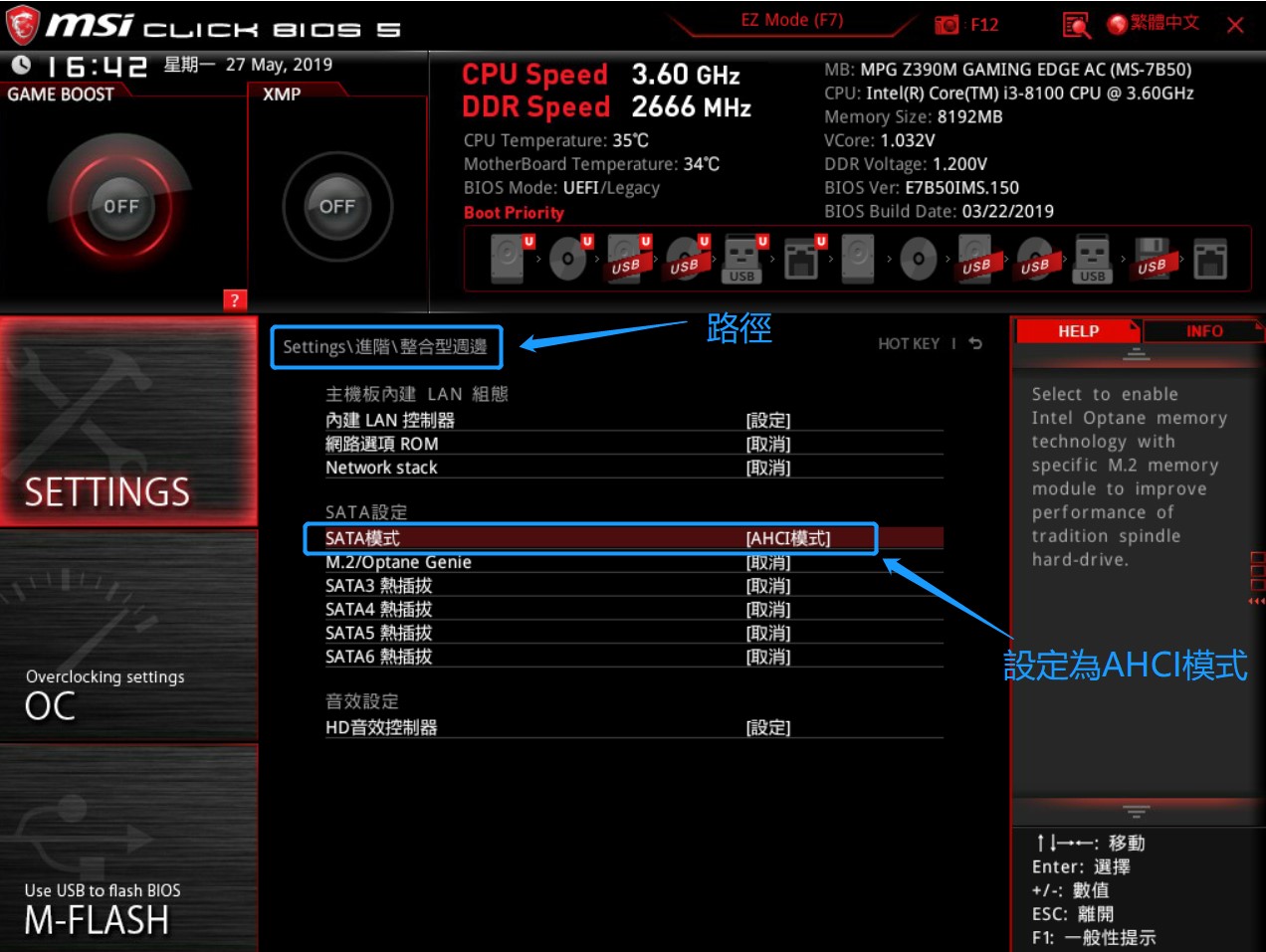
o 選擇「SETTINGS」選單→「進階」→「Windows作業系統的配置」,將「支援Windows 10 WHQL」選為「設定」,按「F12」 存儲並離開
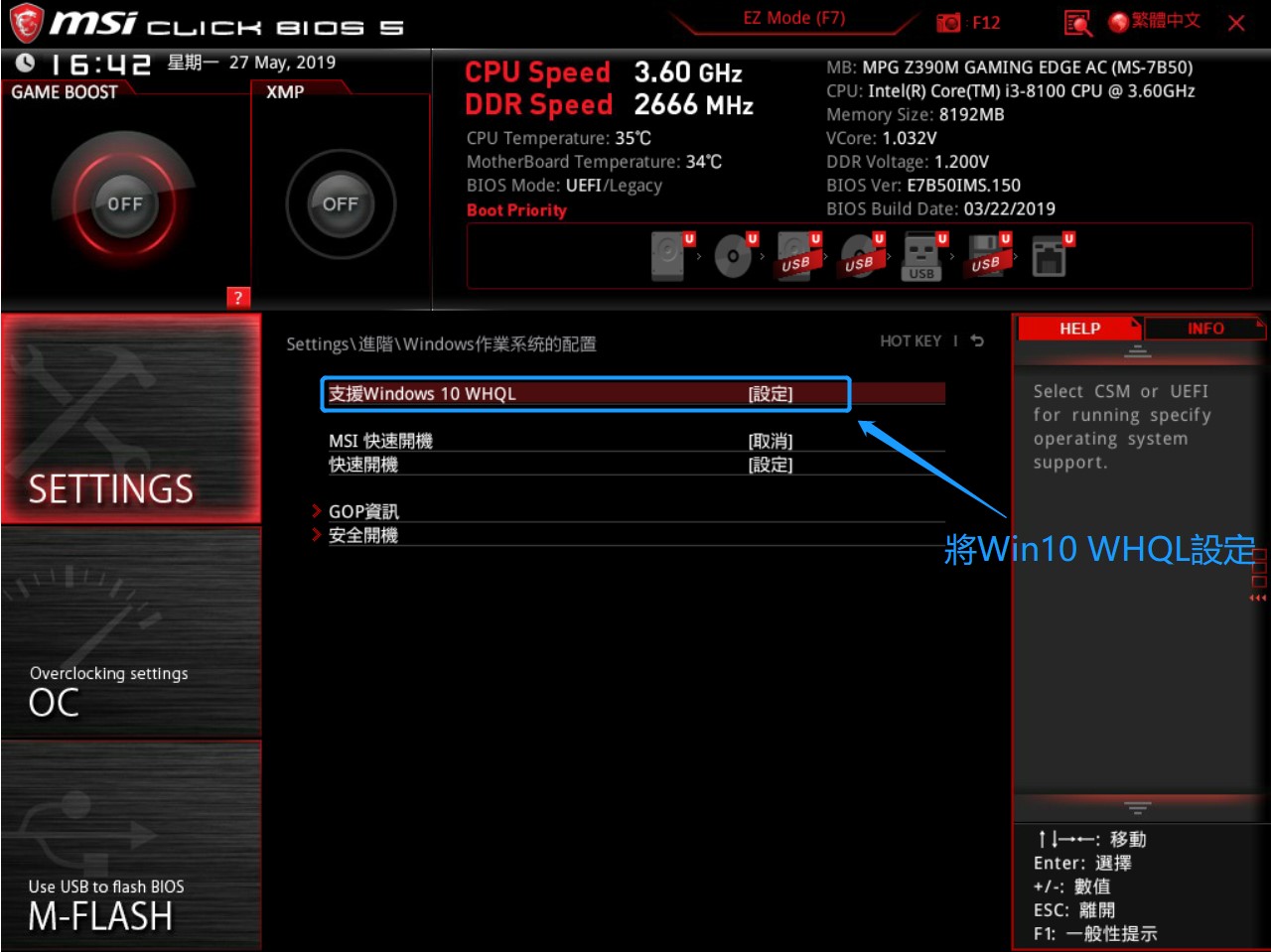
• 請重新啟動您的電腦來進行下一步
• 安裝作業系統
o 進入開機畫面時,連續按放「F11」 進入選擇開機裝置界面,選擇UEFI:USB開機碟的啟動項,按「Enter鍵」進行下一步
o 提醒您,此畫面會依照您所使用的磁碟而有不同的命名
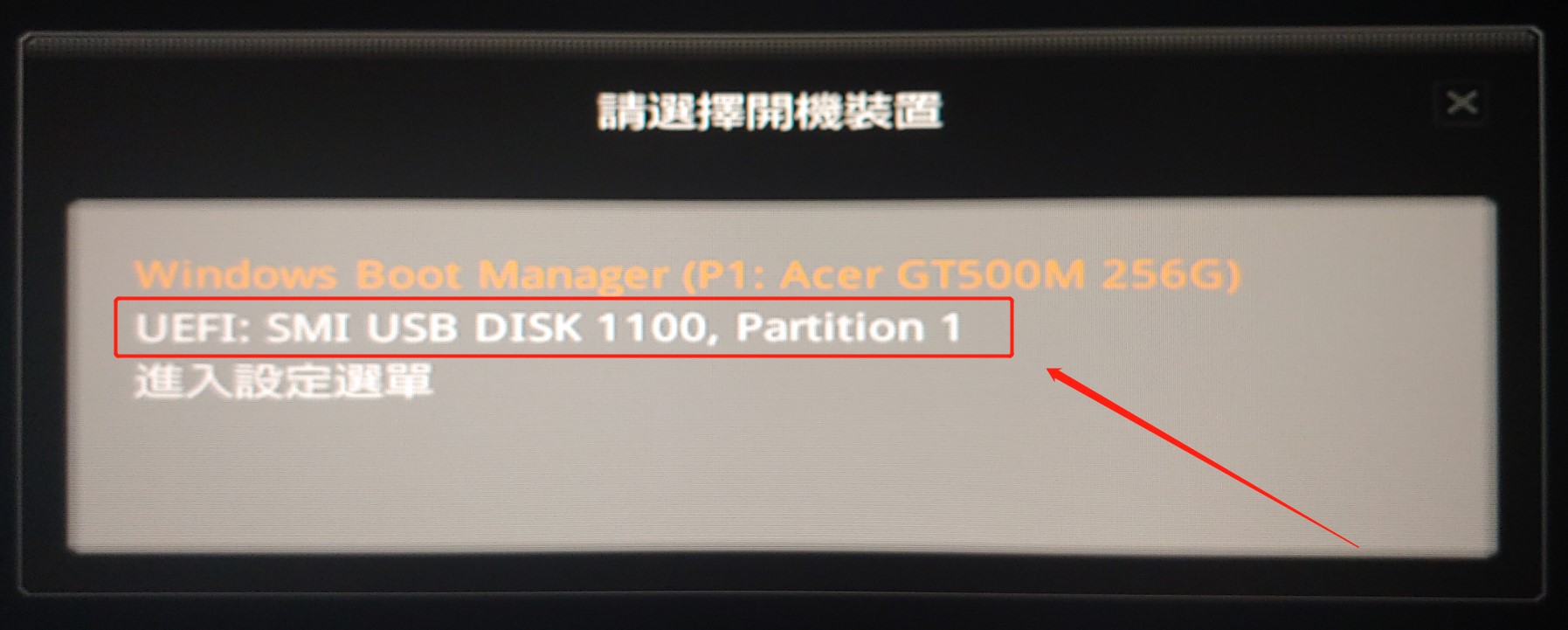
o 進入安裝界面後,選擇「下一步」
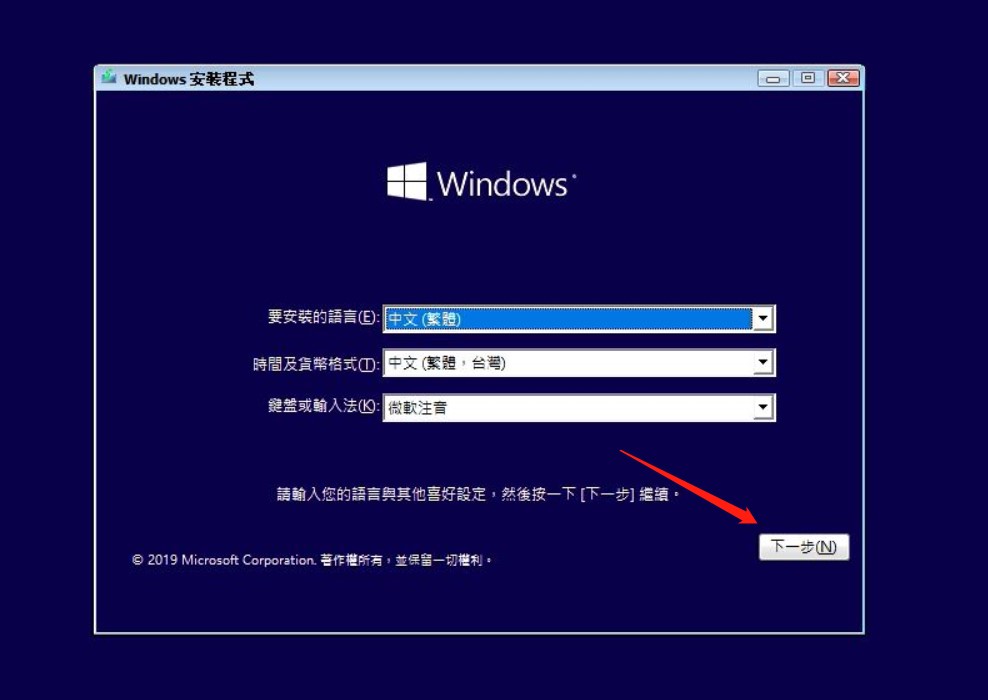
o 選擇「立即安裝」
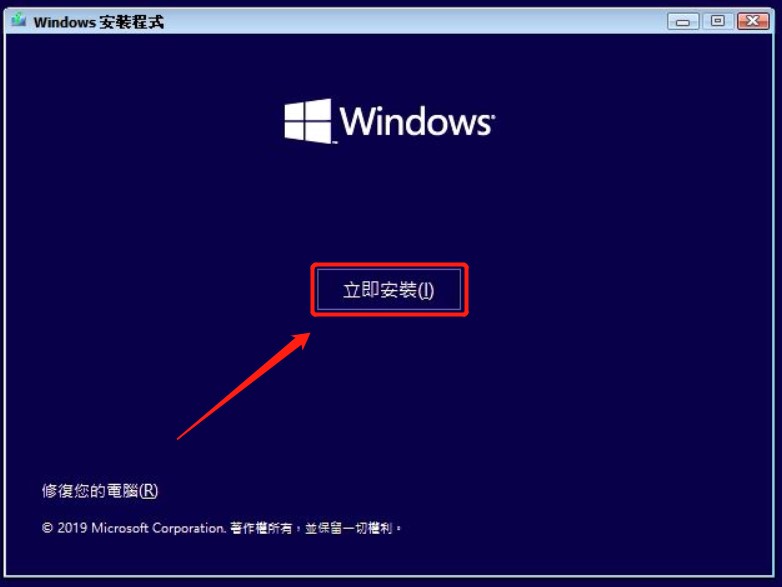
o 若您已有產品金鑰可在此輸入後點選「下一步」,或選擇「我沒有產品金鑰」來進行下一步
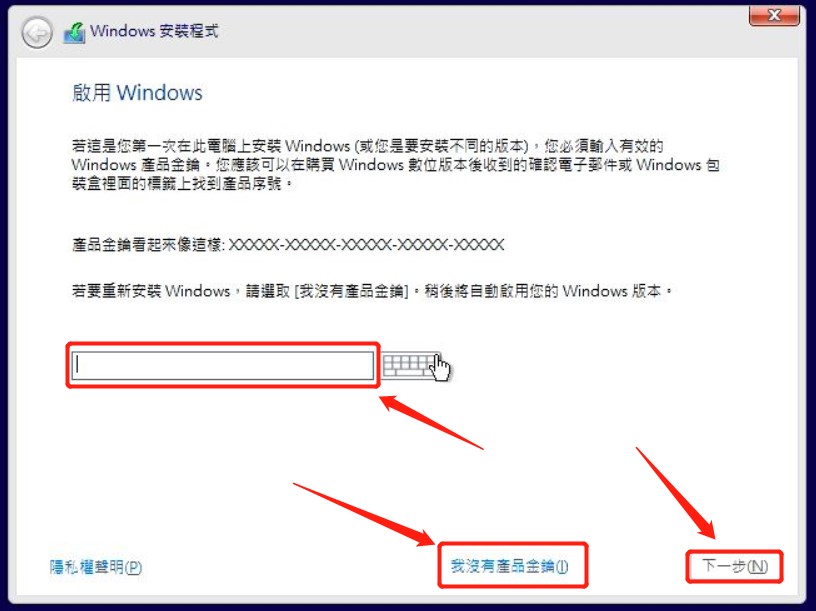
o 選取所需要安裝的作業系統版本並選擇「下一步」
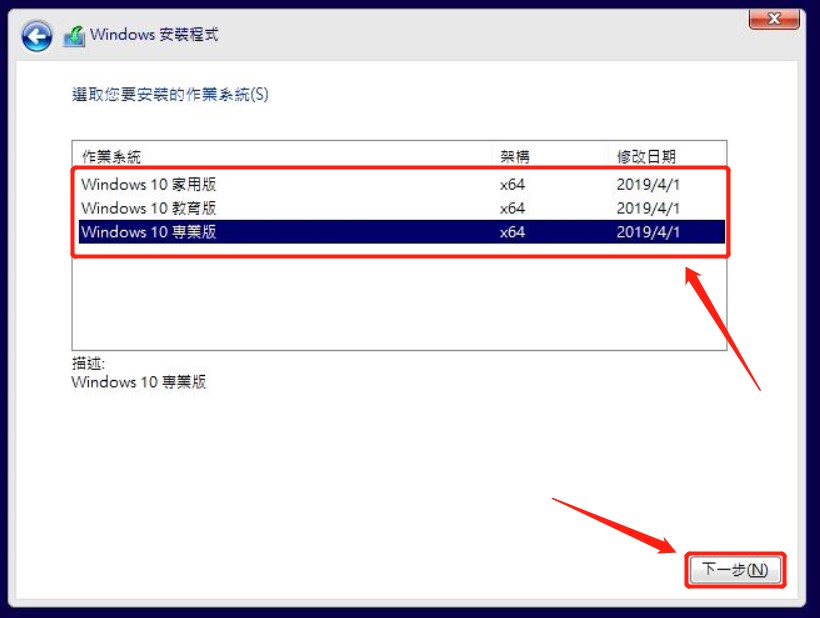
o 勾選「我接受授權條款」並選擇「下一步」
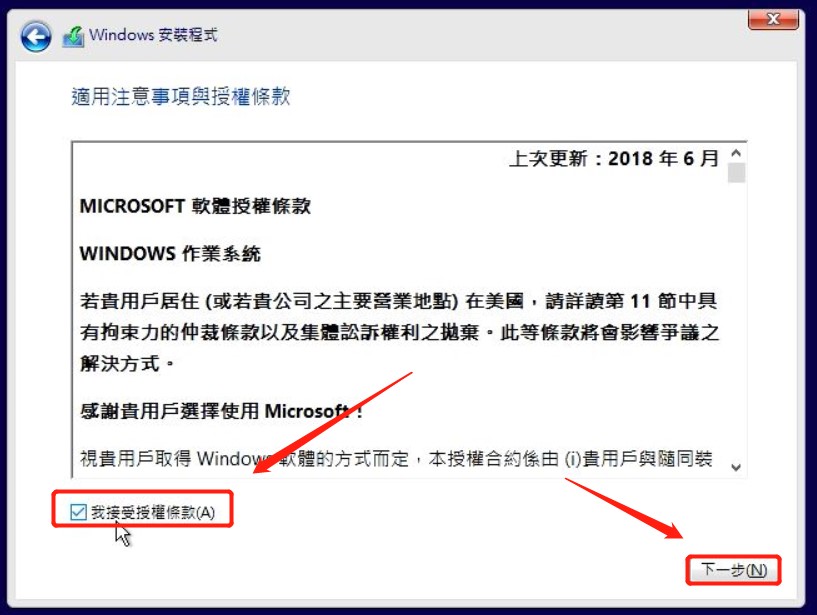
o 選擇「自訂:只安裝Windows」
注意:選擇此步驟將無法保留之前的系統碟內的檔案與資料,建議您先備份檔案再繼續進行
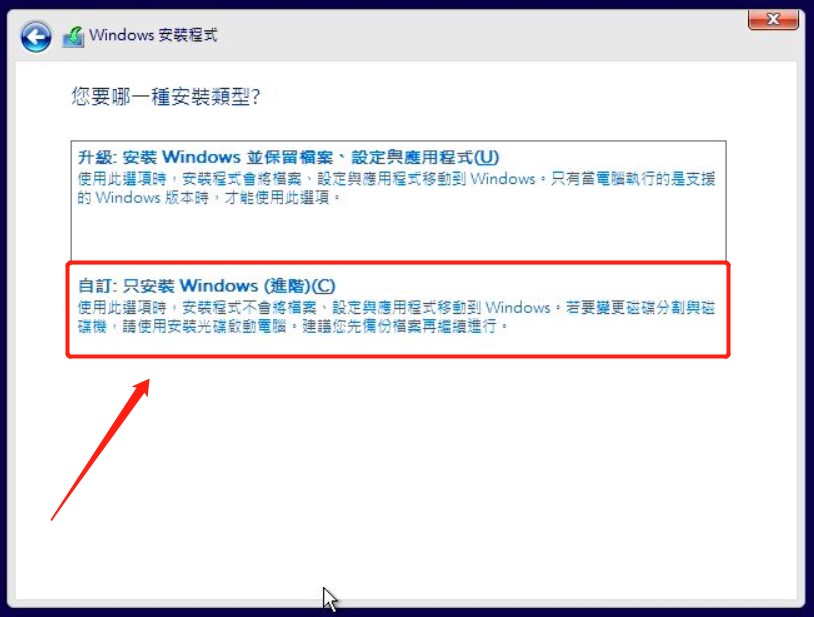
o 選取欲安裝系統的磁碟分區並選擇「下一步」
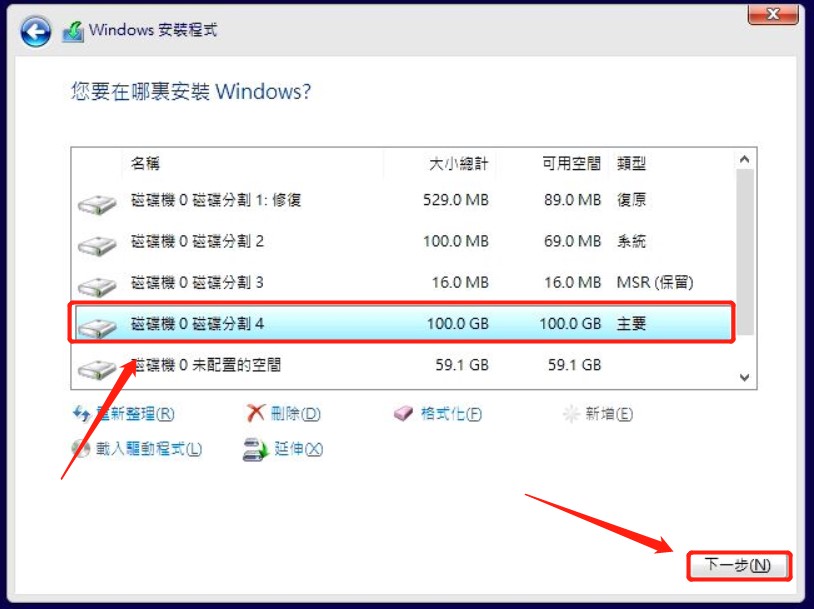
o 此畫面表示正在安裝作業系統 ,安裝完畢後會自動重啟您的電腦並進入新機設定界面
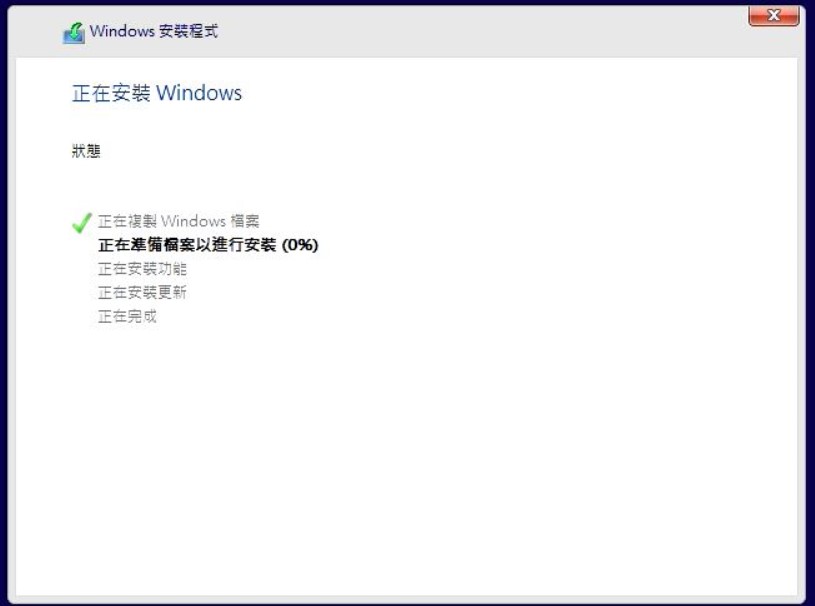
o 開始操作新機設定
➣ 選擇您所在的地區並點選「是」進行下一步
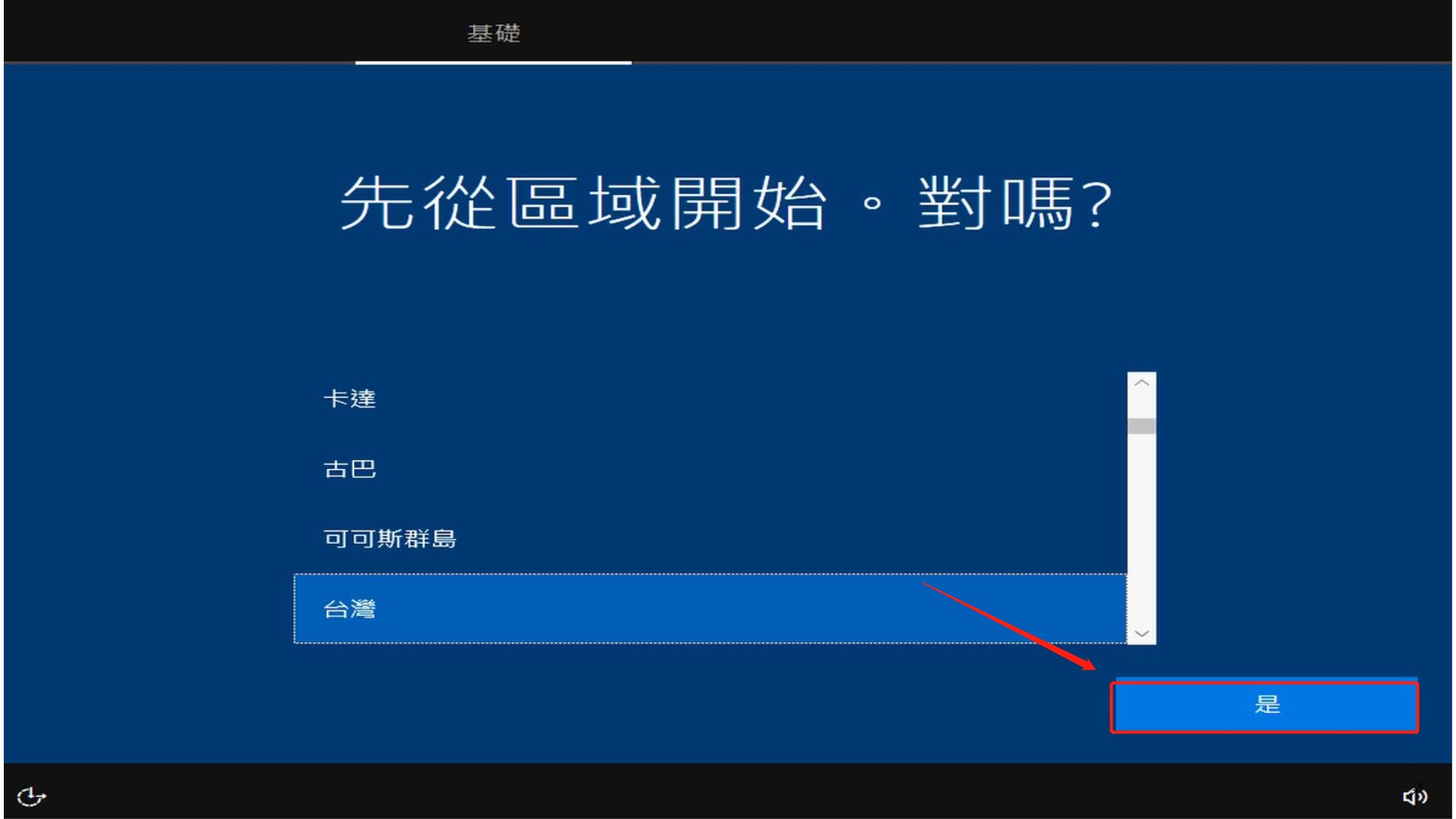
o 選擇鍵盤配置並點選「是」
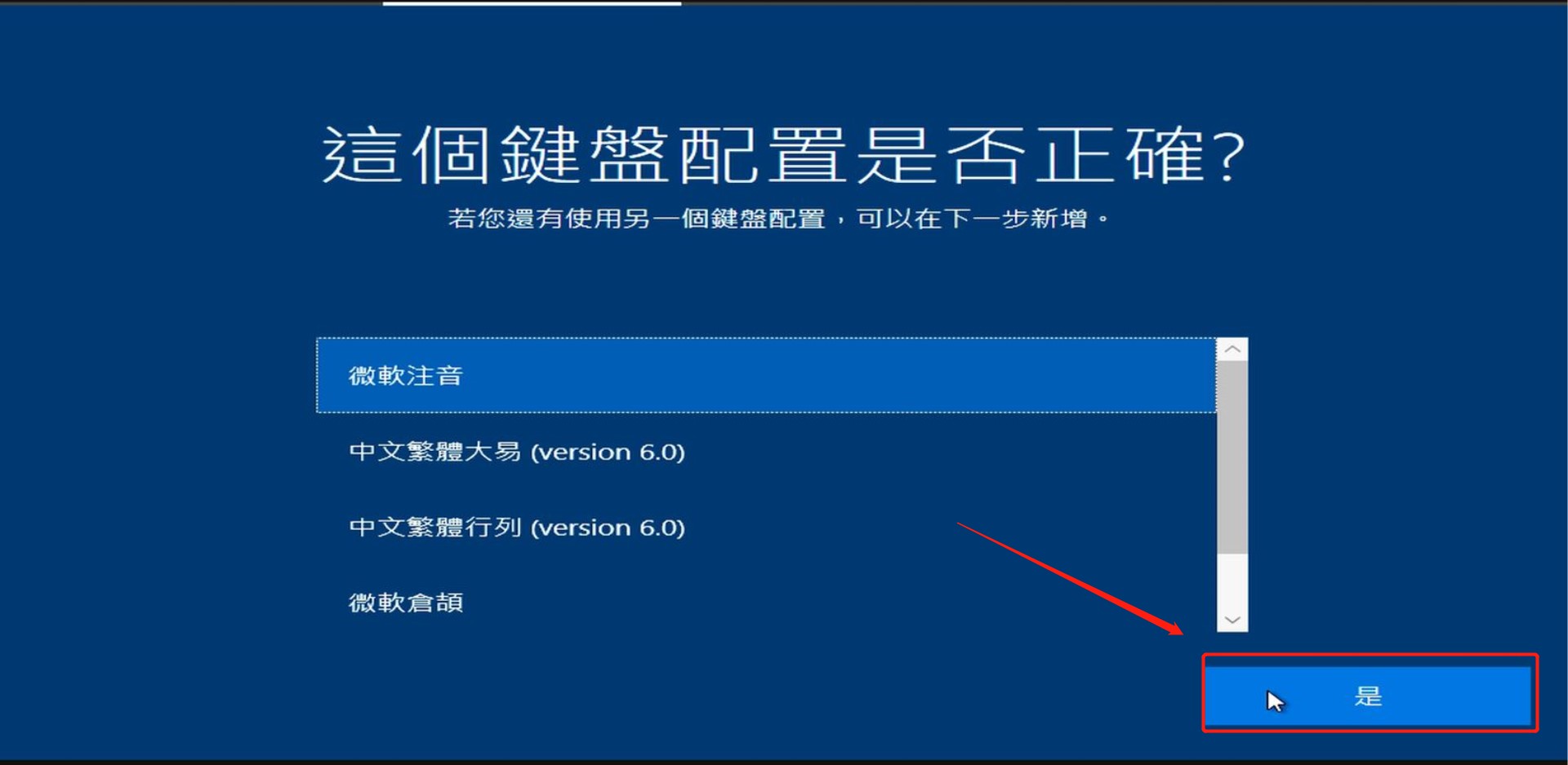
o 選擇第二種鍵盤配置或「跳過」
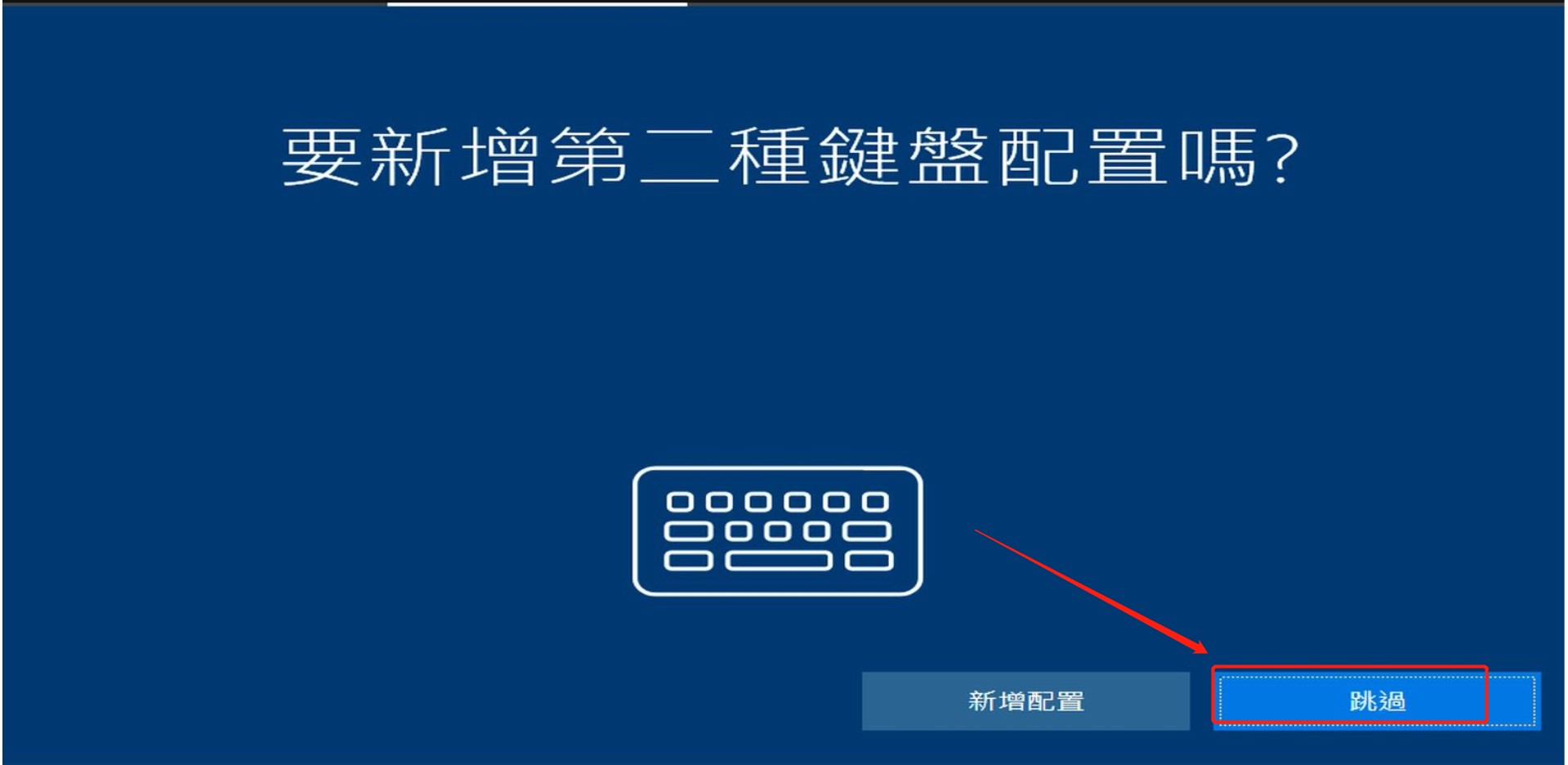
o 連接可用的有線或無線網絡或選擇「我沒有網際網絡」進行下一步
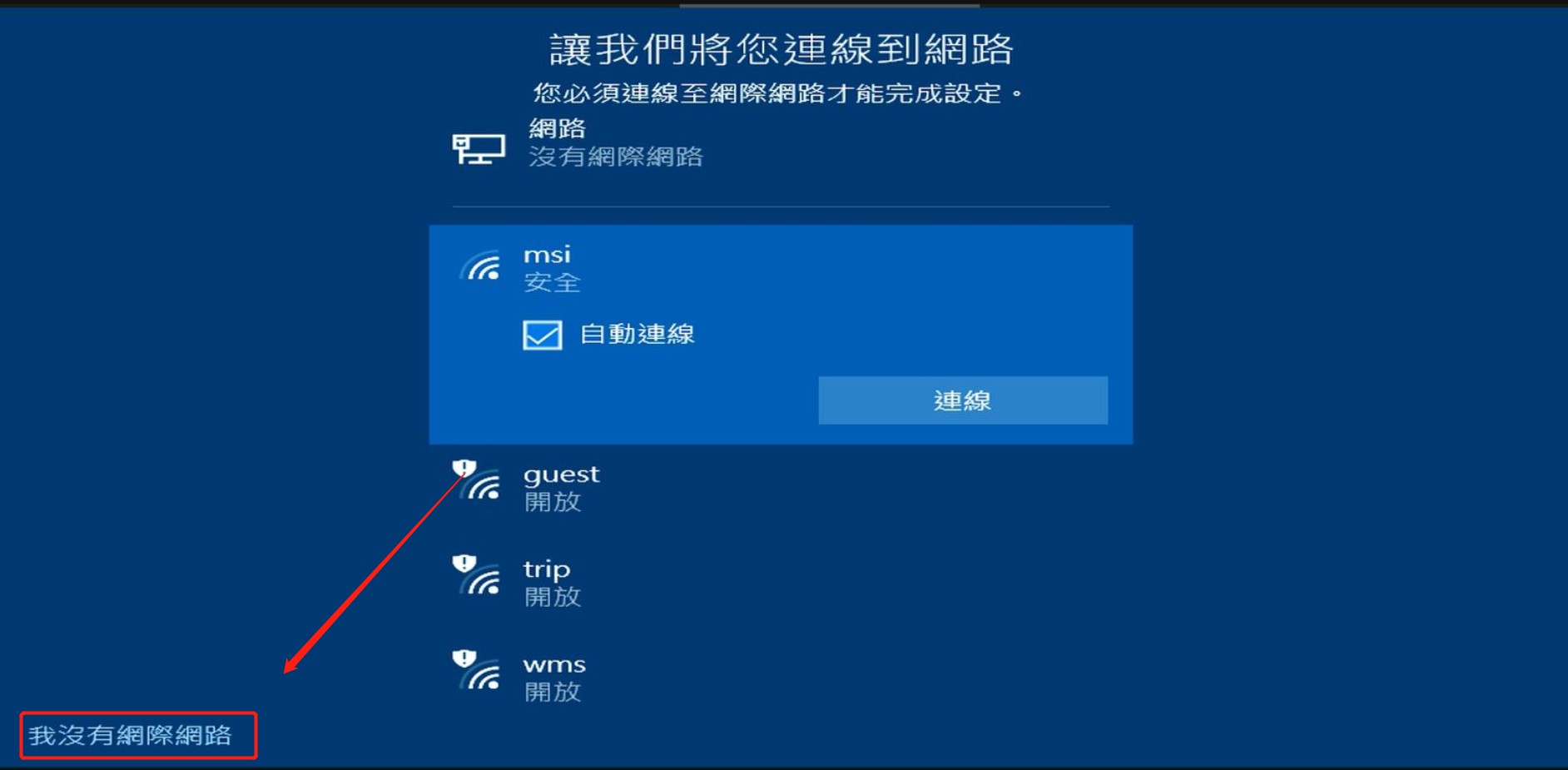
o 輸入設定用戶名並選擇「下一步」
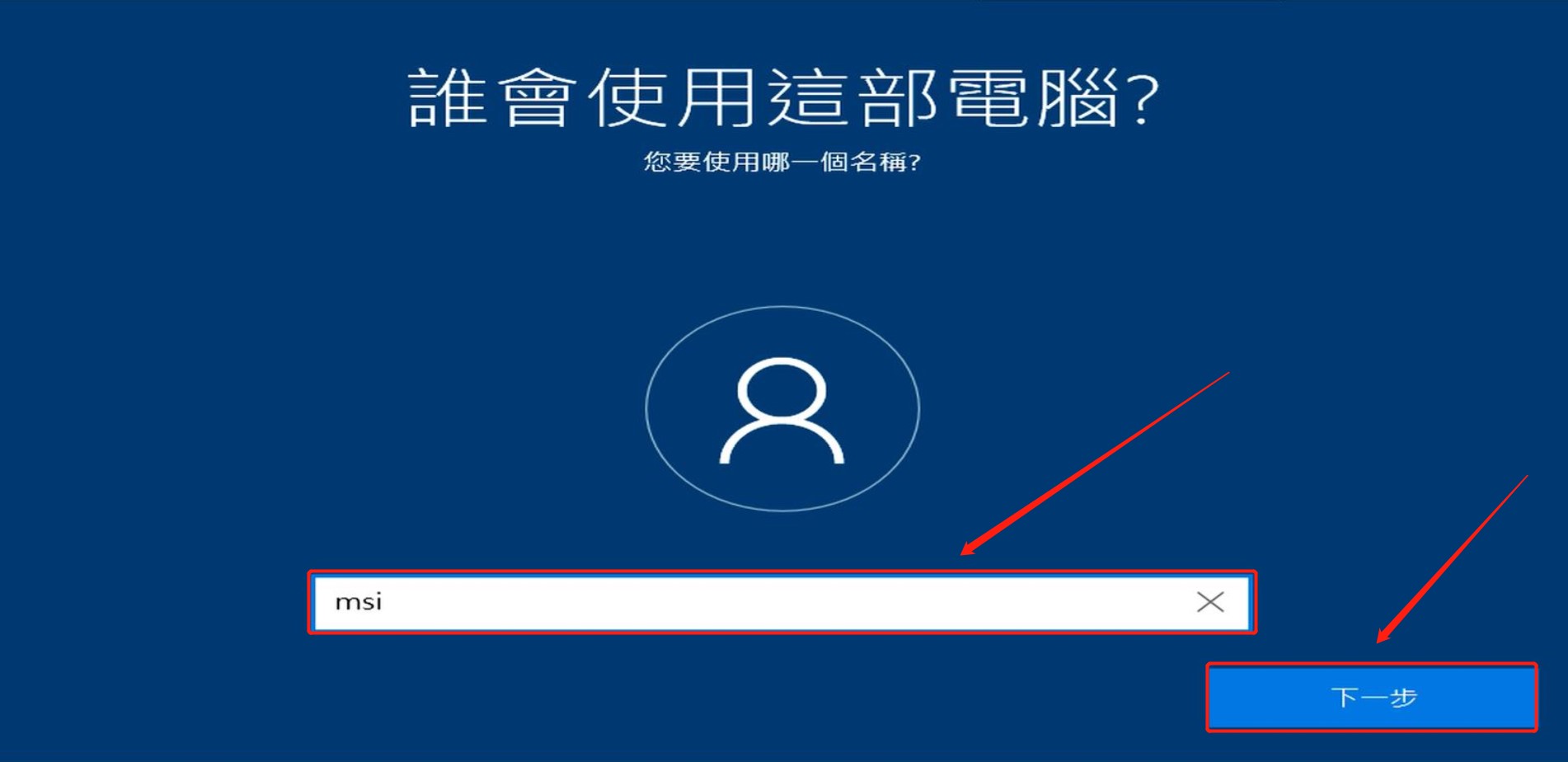
o 為您的電腦設定密碼,若不想擁有密碼設置請直接選擇「下一步」
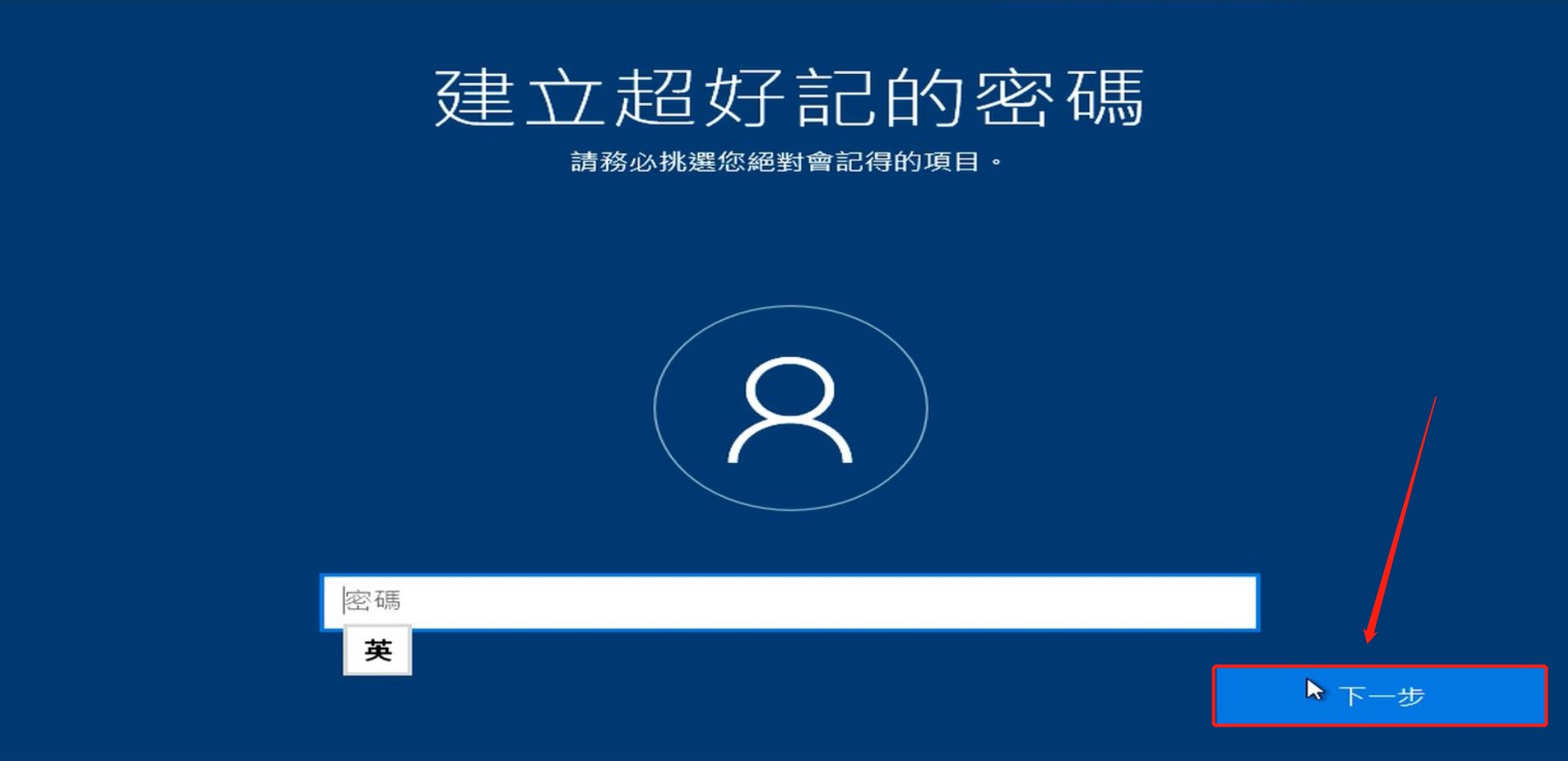
o 以下設定根據個人需求選擇即可
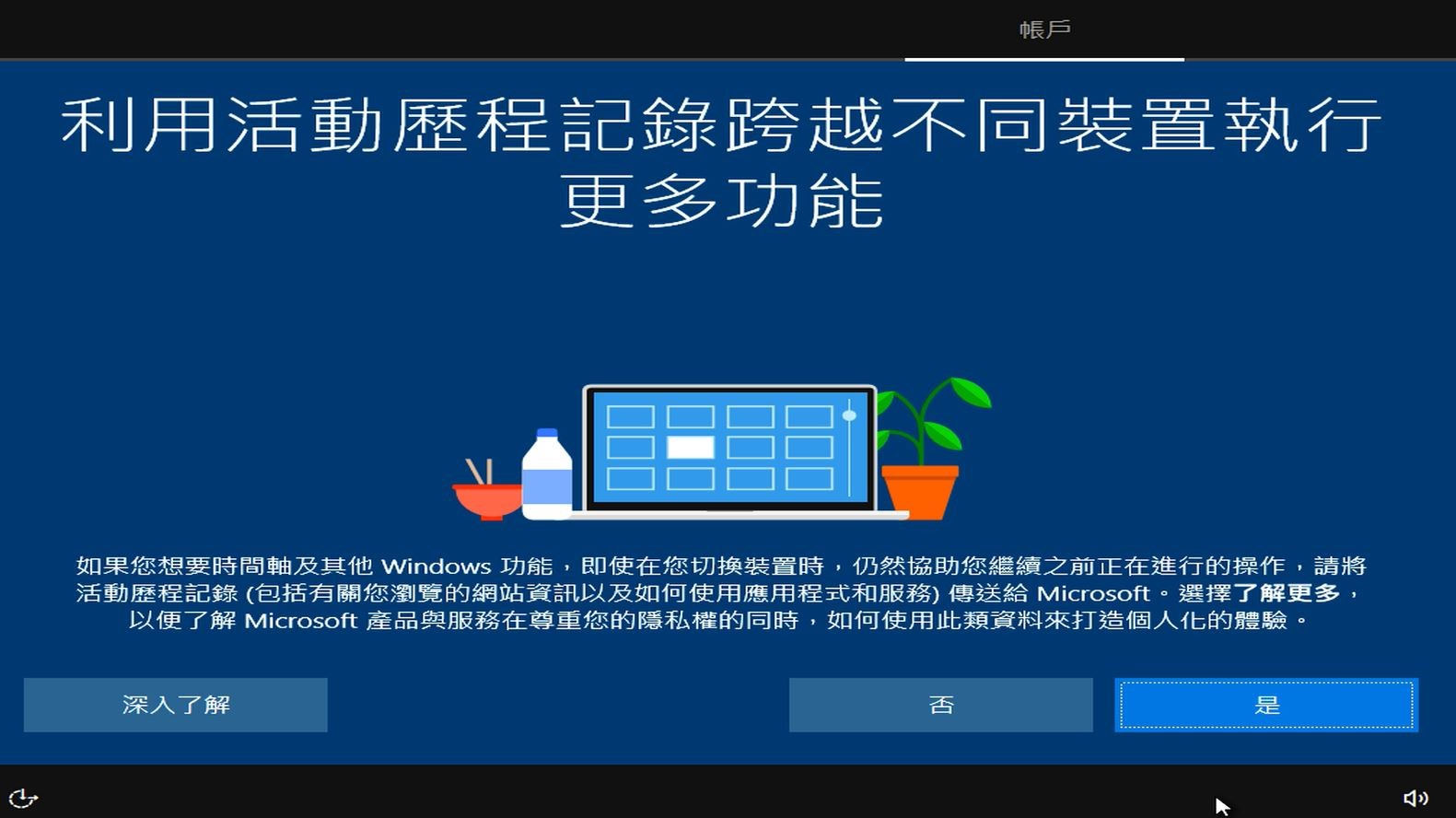
o 以下設定根據個人需求選擇即可
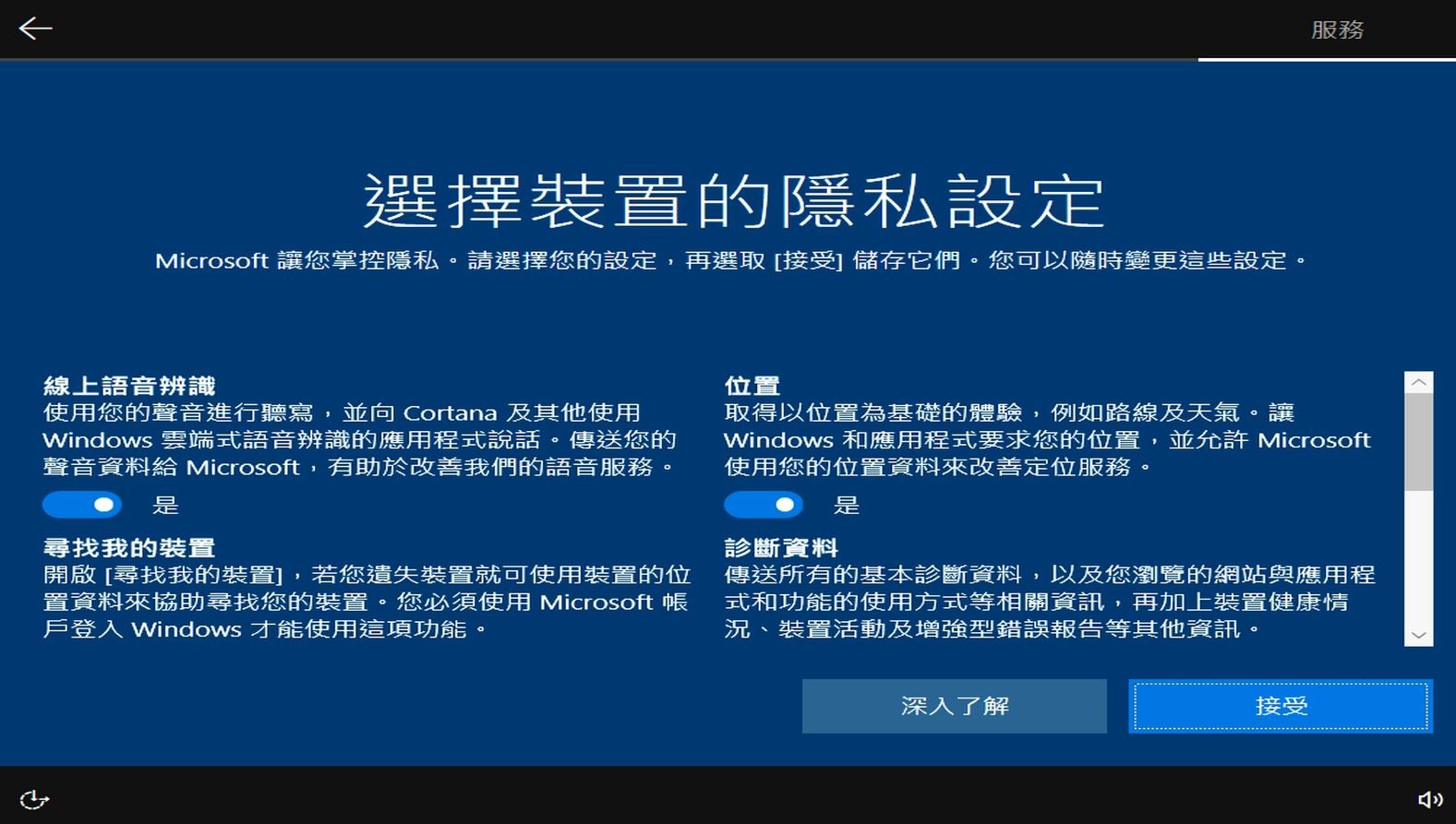
o 等待完成設定後,將進入Windows桌面即完成系統安裝





